WordPress-Hosting mit Tech4Hosting: Ihr günstiges Komplettpaket
WordPress ist ein leistungsstarkes, weltweit genutztes und kostenloses Content-Management-System (CMS), mit dem sich Web-Projekte aller Art umsetzen lassen. Erstellen Sie im Handumdrehen Ihren eigenen WordPress-Blog oder eine WordPress-Homepage. Die Tech4Hosting WordPress-Pakete enthalten alles, was Sie für dynamische Websites brauchen: Zum Beispiel zuverlässigen Webspace (Speicherplatz im Internet) mit bis zu vier Inklusiv-Domains. Wählen Sie Ihre Wunsch-Domain aus vielen beliebten Domain-Endungen aus! Bei uns profitieren Sie zudem von einer komfortablen WordPress-Installation, die nur wenige Klicks erfordert. Viele Plug-ins (Funktionserweiterungen) und Themes (Designvorlagen) stehen kostenfrei zur Verfügung. Damit passen Sie Ihren Internetauftritt Ihren Wünschen an. Probieren Sie es aus!
- Webspace mit unbegrenztem Traffic
- Wunschdomain(s) und E-Mail-Postfächer inklusive
- einfache WordPress-Installation
- Hochverfügbarkeit
- automatische Backups und TÜV-geprüfte Sicherheit
- faire und transparente Preise

Welche Vorteile bietet Webhosting mit WordPress?
Heutzutage kann jeder eine Website gestalten, Beiträge verfassen und diese online stellen – ohne Vorkenntnisse. Besonders leicht geht das mit einem kostenfreien Content-Management-System wie WordPress. Denn Inhalte wie Texte und Bilder werden dabei in einer Datenbank gespeichert – und zwar getrennt von den Design-Bausteinen und der Website-Struktur. Der Vorteil: Sie können Aussehen und Funktionen Ihres Internetauftritts jederzeit verändern, ohne dass die Inhalte davon betroffen sind. WordPress ist eines der meistgenutzten CMS und weltweit die Basis für Blogs und andere Web-Auftritte – von der Privathomepage bis zur multimedialen Unternehmenswebsite mit Onlineshop.
Ihre WordPress-Website verwalten Sie jederzeit bequem per Browser – von jedem Computer mit Internetzugang aus. Neben Templates und Erweiterungen stehen online zahlreiche WordPress-Tutorials bereit. So passen Sie Aussehen und Funktionen Ihrer Webpräsenz auch ohne Programmierkenntnisse individuell an. Diese Flexibilität macht WordPress so attraktiv für Web-Projekte aller Art.

WordPress installieren im Tech4Hosting-Webspace: So einfach geht’s
Mit unseren WordPress-Paketen reduziert sich der Installationsaufwand für Sie auf die Eingabe der wichtigsten Daten – auch das erledigen Sie per Browser. Sie müssen weder Zusatzprogramme auf dem Computer installieren noch sich mit FTP-Uploads und Datenbanken befassen.
- Klicken Sie im Kundenservice-Bereich auf den Button „Installation starten“.
- Wählen Sie eine WordPress-Version aus.
- Geben Sie an, auf welcher Domain oder Subdomain WordPress installiert werden soll.
- Legen Sie die Login-Daten für WordPress fest.
- Fertig! Nun können Sie sich zum ersten Mal in Ihr WordPress-System einloggen.
Software-Updates installieren Sie wahlweise selbst oder lassen dies automatisch erledigen. Tech4Hosting stattet Sie mit allen nötigen Ressourcen aus, damit Sie Ihre Website so betreiben können, wie Sie möchten.

WordPress erfolgreich installiert – und nun?
Im übersichtlichen Administrationsbereich erstellen Sie Artikel und fügen Ihre Texte und Bilder ein. Legen Sie Kategorien für Ihre Artikel an. Die Kategorien lassen sich jederzeit umbenennen und die Zugehörigkeit von Artikeln zu einer Kategorie lässt sich ohne weiteres verändern.
Mit Plug-ins erweitern Sie den Funktionsumfang Ihrer Website. Kalender, Kontaktformulare, Spam-Schutz und SEO-Tools lassen sich ebenso leicht in WordPress einbinden wie Share-Buttons für Social Media und vieles mehr. Eine große, aktive Community entwickelt Themes für fast jede Gelegenheit. Einen Großteil davon nutzen Sie völlig kostenlos. Egal, ob Sie eine Online-Zeitung einrichten oder private Erlebnisse mit anderen teilen möchten: Sie finden mit Sicherheit ein überzeugendes Layout, das sich für Ihre Zwecke eignet.

Von anderen CMS zu WordPress wechseln?
Sie betreiben bereits einen Blog oder eine Homepage über ein anderes CMS, aber möchten lieber WordPress nutzen? Dann können Sie samt Ihrer Inhalte umziehen. Erfahren Sie beispielsweise in dieser Anleitung, wie Sie von Tumblr zu WordPress umziehen können.

WordPress selbst installieren
Selbstverständlich können Sie eine WordPress-Installation und -Konfiguration auch selbst vornehmen. Dazu müssen Sie eine Datenbank korrekt einrichten sowie Ordnerpfade berücksichtigen, damit die URL später stimmt. Nachfolgend erklären wir Ihnen Schritt für Schritt, wie das geht.
Vorbereitung
- Sie benötigen eine aktuelle WordPress-Version, die Sie kostenfrei unter WordPress.org herunterladen. Diese erhalten Sie in Form einer .zip-Datei, die Sie auf Ihrem lokalen Computer (egal, ob Windows oder Mac) entpacken.
- Außerdem benötigen Sie einen Webserver mit Webspace und einer MySQL-Datenbank. Der Webserver muss die Programmiersprache PHP unterstützen.
- Zu guter Letzt benötigen Sie ein FTP-Programm (FTP steht für „File Transfer Protocol“) wie FileZilla, das Sie auf Ihrem Computer installieren.
Daten auf den Server laden
Verbinden Sie den FTP-Client mit Ihrem Webserver und laden Sie die entpackten WordPress-Dateien auf Ihren Webspace hoch. Achten Sie darauf, nur die Dateien aus dem „wordpress“-Ordner zu kopieren und nicht den Ordner selbst. Denn sonst verändert sich die Verzeichnisstruktur und Ihr WordPress-Blog ist zukünftig unter „meinedomain.de/wordpress“ (Beispiel) anstatt unter „meinedomain.de“ erreichbar. In diesem Fall müsste die Installation nachträglich noch einmal umziehen. Das Hochladen (der sog. „Upload“) der Dateien per FTP kann einige Minuten dauern.
Datenbank konfigurieren
Bevor Sie mit dem WordPress-Blogging starten können, steht noch die eigentliche Installation des CMS bevor. Damit diese problemlos abläuft, legen Sie eine Datenbank auf Ihrem Webspace an. Gehen Sie dazu in den Administrationsbereich Ihres Hosters. Sofern noch keine Datenbank vorhanden ist, erstellen Sie eine neue Datenbank. Der entsprechende Menüpunkt befindet sich je nach Hosting-Anbieter an einer anderen Stelle. Bei Tech4Hosting erstellen Sie unter Datenbanken und Webspace, Unterpunkt Datenbankverwaltung, eine neue Datenbank.
Die Datenbank erstellen Sie im Kunden-Login Ihres Hosting-Anbieters
Anschließend benötigen Sie folgende Informationen, die Sie im Menü Ihres Hosters finden: Benutzername, Datenbankname, Datenbankpasswort und Datenbankhost. Haben Sie sich diese gemerkt oder notiert, öffnen Sie die Datei wp-config-sample.php, die Sie auf Ihrem Webspace finden, mithilfe eines HTML-Editors wie Notepad++. Verändern Sie die folgenden Einträge entsprechend der zuvor notierten Informationen:
- define(‚DB_NAME‘, ‚database_name_here‘); – Statt „database_name_here“ tragen Sie den Namen der Datenbank ein.
- define(‚DB_USER‘, ‚username_here‘); – Statt „username here“ tragen Sie den Benutzernamen der Datenbank ein.
- define(‚DB_PASSWORD‘, ‚password_here‘); – Statt „password_here“ tragen Sie das Passwort der Datenbank ein.
- define(‚DB_HOST‘, ‚localhost‘); – In den meisten Fällen kann dort „localhost“ stehen bleiben. Bei manchen Webhostern müssen Sie jedoch in dieses Feld die Datenbank-Host-URL eintragen.
- Statische Startseite: Legen Sie fest, ob die Startseite statisch ist, oder stets die aktuellen Beiträge anzeigen soll.
Anschließend tragen Sie noch Authentifizierungscodes in einige Codezeilen ein, die Sie weiter unten in der wp-config-sample.php finden. Der Generator von WordPress.org liefert Ihnen die erforderlichen Codes. Fügen Sie diese in die entsprechenden Platzhalter in der wp-config-Datei ein, wie in diesem Beispiel zu sehen:
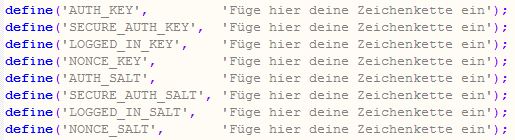
Die Platzhalter für den Authentifizierungscode …

… sehen so aus, nachdem der generierte Schlüssel korrekt kopiert wurde.
Sind die genannten Zeilen in der wordpress-config.php-Datei ersetzt, speichern Sie die Datei und fahren mit der Installation fort.
WordPress-Installation mit einem Klick
Die Datenbank ist somit eingerichtet und Sie können WordPress installieren. Rufen Sie dazu in Ihrem Browser die Domain Ihrer WordPress-Website auf und fügen Sie die Endung wp-admin/install.php hinzu. Das sieht dann zum Beispiel so aus: meinedomain.de/wp-admin/install.php. Existiert auf Ihrem Webspace eine andere Verzeichnisstruktur, beeinflusst das auch die URL. Passen Sie diese dementsprechend an.
Ist alles richtig eingerichtet, erscheint eine Begrüßungsseite und Sie können den Namen Ihres Blogs bzw. Ihrer Website, eine E-Mail-Adresse und ein Passwort festlegen. Setzen Sie das Häkchen bei „Ich möchte, dass mein Blog in Suchmaschinen wie Google erscheint“, damit Ihr Internetauftritt dort auch zu finden ist. Mit einem Klick auf WordPress installieren startet die eigentliche Installation des CMS und Sie gelangen zur Login-Seite. Nach der Anmeldung können Sie im Backend Ihre Website konfigurieren sowie Struktur, Design und Inhalt selbst bestimmen.

Wir nehmen Ihnen gern die Arbeit ab!
Als erfahrener Hosting-Dienstleister übernimmt Tech4Hosting gegen einen kleinen Monatspreis den technischen Aufwand und erleichtert alle administrativen Aufgaben für Sie. Wir sorgen für Webspace, Wunschdomain, Wartung, Sicherheit und beispielsweise dafür, dass Sie sich nicht mit Codezeilen und Datenbanken befassen müssen. Die Kosten hängen von den gewünschten Leistungen sowie der Größe des gebuchten Speicherplatzes ab. Dieser lässt sich jederzeit erweitern.
Dank automatischer Updates bleibt Ihre WordPress-Website bei uns immer auf dem neuesten Stand, und eventuell auftretende Sicherheitslücken werden schnell geschlossen. Mit unseren Updates genießen Sie maximale Sicherheit.
Darum mit TECH4HOSTING WordPress installieren
- Rundum-sorglos-Pakete für Ihre Website
- Unbegrenzter Traffic (Datentransfer)
- Automatische Backups (Datensicherungen)
- Schnelle Datenbanken dank SSD
- Wir nehmen Ihnen Technik und Aufwand ab
