Warum ein regelmäßiges WordPress-Backup so wichtig ist
In Ihrer WordPress-Website steckt vermutlich viel Arbeit. Diese Arbeit kann durch Hacker, Serverprobleme oder inkompatible Plug-ins und Themes innerhalb weniger Sekunden zunichtegemacht werden. Deshalb sollten Sie regelmäßig Backups Ihrer WordPress-Website anfertigen. So können Sie Ihr Projekt im Ernstfall binnen kurzer Zeit wieder auf den Normalstand zurücksetzen.
- WordPress-Backup zur schnellen Wiederherstellung Ihrer Website
- Manuelles Backup mit phpMyAdmin und FileZilla
- WordPress-Version regelmäßig aktualisieren – entweder manuell oder automatisch
- Sicherheitsmaßnahmen bereits bei der Erstellung der Website durchführen
Was genau beinhaltet ein WordPress-Backup?
Ein vollständiges Backup der WordPress-Seite umfasst einerseits die Datenbank und andererseits alle Dateien, die zu dem eigentlichen Projekt gehören und sich beispielsweise bequem per FTP sichern lassen. Im Ernstfall können Sie sowohl das Datenbank-Backup als auch alle gesicherten Dateien auf den Server zurückspielen – und Ihre Website sieht wieder so aus, als wäre nie etwas gewesen.
WordPress-Backup manuell erstellen
Für die manuelle Sicherung Ihres WordPress-Projektes benötigen Sie einerseits das passende Tool zur Administration der angebundenen Datenbanken, wie zum Beispiel phpMyAdmin für relationale Systeme wie MySQL. Andererseits ist ein FTP-Client wie FileZilla erforderlich, um auf die Dateien in Ihrem Webspace zugreifen und diese ebenfalls sichern zu können.
Dadas Backup der WordPress-Dateien am schnellsten und einfachsten über den FTP-Client abgewickelt ist, benötigen Sie außerdem natürlich Ihre FTP-Zugangsdaten – zu finden in den Vertragsunterlagen oder im persönlichen Online-Account Ihres Providers. Nach erfolgreichem Verbindungsaufbau kopieren Sie alle Dateien Ihrer Website in einen Ordner (idealerweise mit einem eindeutigen Namen wie „WP-Backup“) auf Ihrer lokalen Festplatte, einem externen Speichermedium (USB-Stick/Festplatte, DVD/CD etc.) oder wahlweise in der Cloud. Auf diese Weise fertigen Sie automatisch auch ein Backup der Plug-ins Ihres WordPress-Projektes an (Gleiches gilt für Themes, Uploads usw.).
Auch die Sicherung der Datenbanken ist in wenigen Schritten erledigt. Typischerweise finden Sie in dem Programm Ihrer Wahl eine Exportieren-Funktion, die es ermöglicht, den Datensatz in verschiedensten Formaten zu exportieren. Rufen Sie dazu im STRATO Kundenlogin Ihr Paket und dort Datenbanken und Webspace -> Datenbankverwaltung auf. Über den Link verwalten öffnen Sie das Tool phpyMyAdmin. Klicken Sie dort auf den Reiter Export. Legen Sie diese Datei wie die Webspace-Daten des Projekts an passender Stelle ab, um Ihr WordPress-Backup zu komplettieren.
Wiederherstellung Ihrer Website: Einspielen des WordPress-Backups
- Auch bei der Wiederherstellung gilt: Sowohl die Datensätze der Datenbank als auch die allgemeinen Projektdateien werden benötigt.
- Eigens zum Wiederherstellen der Datenbank bieten die gängigen Administrationstools Importierfunktionen an.
- Lediglich die Angabe der zuvor exportierten Datenbank-Datei auf Ihrer Festplatte (oder auf einem anderen Speichermedium) ist erforderlich, um den Import zu starten, der in der Regel nur ein paar Sekunden in Anspruch nimmt.
- Die Dateien und Verzeichnisse von WordPress spielen Sie mithilfe des FTP-Clients auf. Kopieren Sie diese hierfür einfach wieder in den Webspace und damit auf Ihren Webserver. Achten Sie darauf, die Verzeichnisstruktur dabei nicht zu verändern.
- Ihre WordPress-Website ist nun wiederhergestellt.
WordPress-Plug-ins für Backups
WordPress-Backup-Plug-ins bieten Ihnen die Möglichkeit, Backups automatisiert durchzuführen, sodass Sie sich nach der Konfiguration entspannt zurücklehnen können. Dabei stehen Ihnen verschiedene Backup-Plug-ins für WordPress zur Auswahl. Eine beliebte und leicht zu bedienende Erweiterung ist beispielsweise BackWPup, die Sie jederzeit problemlos über die Funktion Plug-ins installieren in Ihrem WordPress-Backend installieren können. Der weitere Weg mit diesem praktischen WordPress-Backup-Helfer sieht wie folgt aus:
- Nach der Installation gehen Sie in die Übersicht Ihrer Plug-ins und aktivieren BackWPup.
- In Ihrem Backend erscheint nun ein neuer Menüpunkt mit dem Namen des WordPress-Backup-Plug-ins.
- Unter Neuer Auftrag ist es möglich, sofort ein Backup zu erstellen. Sie können auswählen, welche Dateien Sie sichern möchten und in welchem Format das Backup gespeichert werden soll. Wählen Sie idealerweise Datenbank- und Datei-Backup, um beides in separaten Dateien zu erhalten (wahlweise in den Formaten .zip, .tar oder .gzip). Darunter geben Sie das Ziel des Backups an.
- Speichern Sie die Änderungen über den gleichnamigen Button und wählen Sie anschließend die ganz oben präsentierte Option Jetzt starten, um direkt mit dem WordPress-Backup zu beginnen.
- Alternativ können Sie in der Rubrik Planen festlegen, wann und wie oft das Plug-in ein Backup durchführen soll.
- Das Wiederherstellen der WordPress-Website geschieht auf dem gleichen Wege wie bei der manuellen Sicherung mit Datenbank-Tool und FTP-Client.
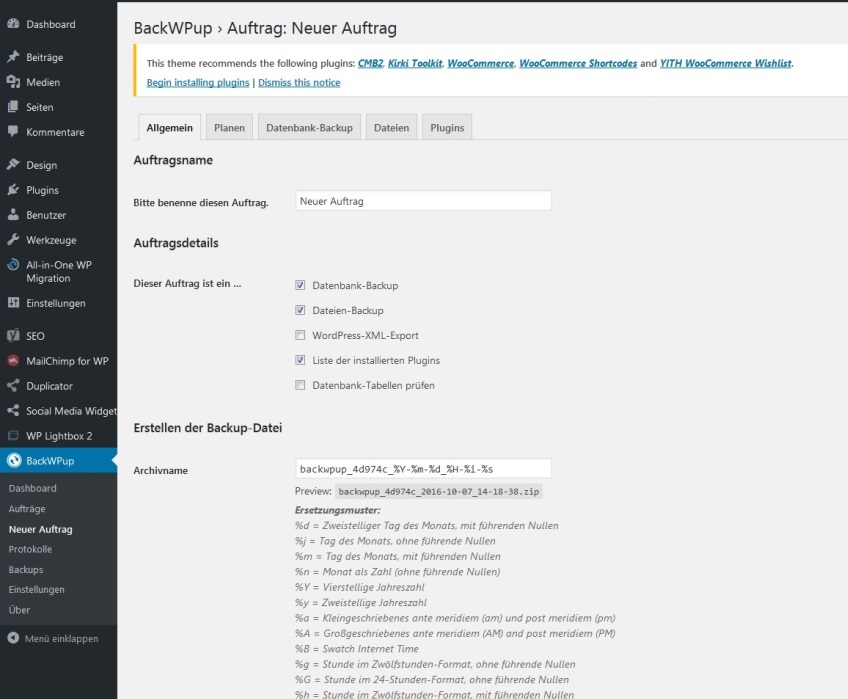
Backup des WordPress-Projekts mit dem Plug-in BackWPup
Weitere Tipps zur Sicherheit
WordPress-Sicherheit von Beginn an
Sind Sie gerade dabei, eine WordPress-Website zu erstellen, sollten Sie bereits bei der Installation auf Sicherheit achten:
- Gestalten Sie den Admin-Account und das dazugehörige Passwort individuell. Lassen Sie aus dem Nutzernamen nicht ersichtlich werden, dass es sich um einen Nutzeraccount mit Administratoren-Rechten handelt. Hacker nehmen gerne den offensichtlichen Admin-Account ins Visier, da dieser aufgrund der uneingeschränkten Zugriffsrechte besonders attraktiv ist.
- Sie sollten auch die Präfixe der Datenbank ändern. Standardmäßig lautet das Präfix „wp_“, später wird es etwa zu „wp_posts“. Ersetzen Sie „wp“ beispielsweise durch den Projektnamen oder Ihren eigenen Namen. Das macht die Datenbank Ihrer Website für Hacker schwerer zu fassen.
Anzahl falscher Anmeldeversuche begrenzen
Jeder vertippt sich mal oder vergisst sein Passwort. In solch einem Fall braucht man mitunter mehrere Anläufe, um sich einzuloggen. Geben Sie Hackern aber nicht die Chance, einen Brute-Force-Angriff auszuführen. Dabei probieren Tools nach dem Zufallsprinzip nacheinander alle möglichen Kombinationen aus Nutzernamen und Passwort aus, bis sich die Hacker Zugriff verschaffen können.
Richten Sie mit einem Plug-in eine Begrenzung für Anmeldeversuche ein, um Brute-Force-Angriffe zu verhindern. Nach einer von Ihnen festgelegten Anzahl an Login-Versuchen ist ein erneuter Versuch erst nach einer Wartezeit möglich. Die meisten Hacker warten nur ungern und versuchen es in der Zwischenzeit lieber woanders.
Halten Sie WordPress immer aktuell
Es gibt wohl kaum eine Software, die fehlerfrei ist, und auch WordPress ist es nicht. Häufig werden neue Sicherheitslückenaufgespürt, doch die gefundenen Lücken werden auch immer wieder geschlossen. Damit Sie von diesen Fehlerbehebungen profitieren und die WordPress-Sicherheitslücken schnellstens eliminieren, sollten Sie regelmäßig die neueste Version von WordPress sowie der genutzten Plug-ins und Themes installieren. Sie werden im Backend darauf aufmerksam gemacht, wenn ein neues Update zur Verfügung steht.
WordPress-Update: So geht’s
Sie wissen nicht, welche WordPress-Version Sie gerade verwenden? Wenn Sie im Backend auf Dashboard und dort auf Startseite klicken, finden Sie in der linken Spalte einen Kasten mit der Beschriftung „Auf einen Blick“. Dort stehen die aktuelle WordPress-Version sowie die Anzahl der Seiten, Beiträge und Kommentare auf Ihrer Seite. Wenn Sie die Box nicht sehen, klicken Sie im Reiter Dashboard ganz rechts auf Ansicht anpassen. Daraufhin erscheint eine Schaltfläche, auf der Sie die einzelnen Komponenten der Seite flexibel anwählen oder verstecken können. Setzen Sie den Haken bei Auf einen Blick – so behalten Sie immer den Überblick über Ihre aktuelle WordPress-Version.
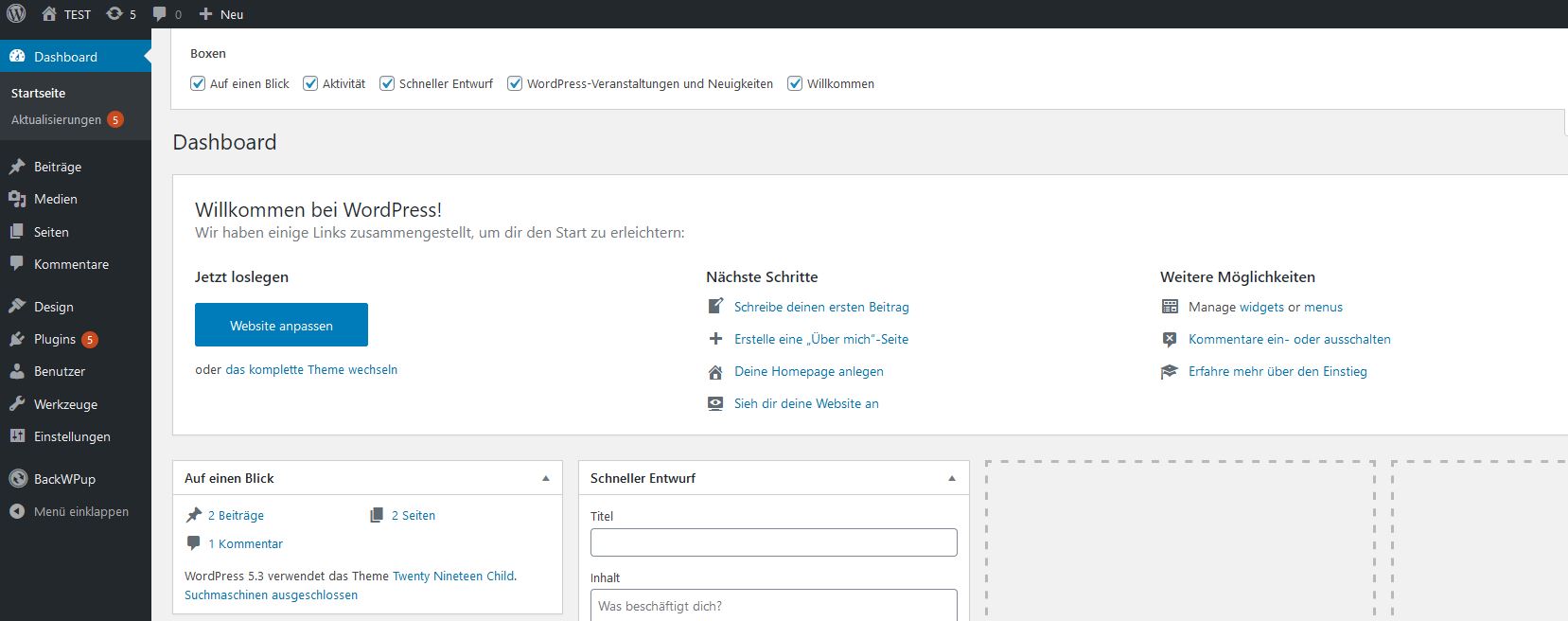
Die Box „Auf einen Blick“ im Dashboard verrät Ihnen Ihre WordPress-Version.
Automatische WordPress-Updates
Seit der Version 3.7 führt WordPress automatische Updates durch – zumindest, wenn es sich um sogenannte Minor-Versionen handelt. So können die Softwarebetreiber flexibler auf etwaige Sicherheitslücken reagieren – auch rückwirkend für ältere Versionen, wenn diese bereits vom Problem betroffen waren. Für die WordPress-Sicherheit und Funktionstüchtigkeit Ihrer Website ist es also wichtig, dass die automatische Aktualisierung Ihrer WordPress-Version reibungslos funktioniert. Anderenfalls drohen lästige Bugs oder Sicherheitslücken, die zum Verlust Ihrer Daten führen können.
Manchmal lässt sich ein automatisches WordPress-Update allerdings nicht durchführen. Das ist zum Beispiel der Fall, wenn die entsprechende Einstellung oder die Versionskontrolle deaktiviert ist oder der Server keine sichere Kommunikation mit WordPress zulässt. Überprüfen Sie also unbedingt die im Backend getroffenen Einstellungen. Sind Sie Kunde bei einem Hoster wie STRATO, erübrigen sich diese Probleme in der Regel: Hier sind die Einstellungen so gewählt, dass zu Ihrer eigenen Sicherheit automatische Updates durchgeführt werden.
Fazit
- Mit einem WordPress-Backup können Sie Ihre Website im Notfall schnell wiederherstellen.
- Backup und Wiederherstellung führen Sie mit Datenbanktools wie phpMyAdmin und FTP-Clients wie FileZilla durch.
- Halten Sie Ihre WordPress-Installation mit Updates auf dem neuesten Stand.
- Sicherheits-Updates werden bei WordPress automatisch installiert.
