Warum ein regelmäßiges WordPress-Backup so wichtig ist
In Ihrer WordPress-Website steckt vermutlich viel Arbeit. Diese Arbeit kann durch Hacker, Serverprobleme oder inkompatible Plug-ins und Themes innerhalb weniger Sekunden zunichtegemacht werden. Deshalb sollten Sie regelmäßig Backups von Ihrer Website anfertigen. So können Sie Ihre WordPress-Website im Ernstfall binnen weniger Stunden wieder auf den Normalstand zurücksetzen.
- WordPress-Backup zur schnellen Wiederherstellung Ihrer Website
- Manuelles Backup mit phpMyAdmin und FileZilla
- WordPress-Version regelmäßig aktualisieren – entweder manuell oder automatisch
- WordPress-Sicherheitsmaßnahmen bereits bei der Erstellung der Website durchführen
Was genau beinhaltet ein Backup von WordPress?
Möchten Sie Ihre WordPress-Site absichern, müssen Sie einerseits die Datenbank und andererseits alle Dateien, die zu WordPress gehören, per FTP sichern. Im Ernstfall können Sie sowohl das MySQL-Backup als auch alle gesicherten Dateien auf den Server zurückspielen – und Ihre Website sieht wieder so aus, als wäre nie etwas gewesen.
Manuell ein WordPress-Backup im Hosting-Paket erstellen
Für die manuelle Sicherung brauchen Sie neben dem bereits im Hosting-Paket verfügbaren Tool phpMyAdmin das Programm FileZilla für den FTP-Zugriff auf Ihren Webspace.
- Beginnen Sie mit der Sicherung aller WordPress-Dateien. Dafür benötigen Sie zunächst Ihre FTP-Zugangsdaten. Ihren Zugang finden Sie im Kunden-Login-Bereich unter Datenbanken und Webspace und dort unter FTP-Zugänge verwalten.
- Installieren Sie FileZilla und tragen Sie die Zugangsdaten Ihrer WordPress-Website ein. Gehen Sie anschließend auf Verbinden.
- Nun erstellen Sie per Drag-and-drop eine Sicherungskopie aller Dateien Ihrer Website in einem Ordner (idealerweise mit einem eindeutigen Namen wie „WP-Backup“) auf Ihrer Festplatte (oder wahlweise in der Cloud, auf einem USB-Stick usw.).
- Ist dieser Vorgang abgeschlossen, haben Sie alle Dateien der Website gesichert – auch die Themes, Plug-ins und Uploads.
- Öffnen Sie im nächsten Schritt Ihren Kunden-Login-Bereich und gehen Sie auf den Punkt Datenbankverwaltung.
- Dort werden Ihnen Ihre Datenbanken angezeigt. Suchen Sie Ihre WordPress-Datenbank heraus und gehen Sie rechts neben der Datenbank auf Verwalten.
- Sie befinden sich nun im Tool phpMyAdmin, das eine grafische Oberfläche zur Bearbeitung Ihrer Datenbank bietet.
- Im oberen Bereich von phpMyAdmin wählen Sie den Reiter Exportieren aus. Nun werden Sie nach der Art des Exports gefragt. Klicken Sie auf Angepasst.
- Wählen Sie noch Speichere Ausgabe in Datei aus und klicken Sie anschließend auf Ok.
- Nun können Sie Ihre Datenbank herunterladen und sicher in der Cloud oder auf einem Datenträger verwahren.
Wiederherstellung Ihrer Website
- Möchten Sie die Datenbank wiederherstellen, gehen Sie im Tool phpMyAdmin auf den Reiter Importieren.
- Hier müssen Sie die zuvor gespeicherte Datenbank auf Ihrer Festplatte (oder auf einem anderen Speichermedium) suchen und anschließend auf Okklicken.
- Die Wiederherstellung nimmt in der Regel nur ein paar Sekunden in Anspruch. Ist der Vorgang beendet, erhalten Sie eine Meldung.
- Möchten Sie alle Dateien und Verzeichnisse von WordPress wieder aufspielen, öffnen Sie erneut FileZilla.
- Per Drag-and-drop ziehen Sie alle zuvor gesicherten Dateien nun wieder auf den Server. Je nach Größe der Dateien nimmt dies mehr oder weniger Zeit in Anspruch.
- Ihre WordPress-Website ist nun wiederhergestellt.
WordPress-Plug-ins für Backups
Möchten Sie automatisierte Backups durchführen, stehen Ihnen verschiedene Backup-Plug-ins für WordPress zur Auswahl. Ein beliebtes und leicht zu bedienendes Backup-Plug-in ist beispielsweise BackWPup. Sie finden das Plug-in über die Funktion Plug-ins installieren in Ihrem WordPress-Backend. Installieren Sie das Plug-in, um fortzufahren.
- Nach der Installation gehen Sie in die Übersicht Ihrer Plug-ins und aktivieren BackWPup.
- In Ihrem Backend erscheint nun ein neuer Menüpunkt mit dem Namen des Plug-ins.
- Unter Neuer Auftrag ist es möglich, sofort ein Backup zu erstellen. Sie können auswählen, welche Dateien Sie sichern möchten und in welchem Format das Backup gespeichert werden soll. Sichern Sie idealerweise Datenbank und alle Dateien. So erhalten Sie beides in separaten .zip-Dateien.
- Wählen Sie aus, auf welchem Weg Sie die Backup-Datei erhalten wollen.
- Unter Planen können Sie festlegen, wann und wie oft das Plug-in ein Backup durchführen soll.
- Das Wiederherstellen der WordPress-Website geschieht auf dem gleichen Wege wie die manuelle Sicherung mit phpMyAdmin und FileZilla.
- Öffnen Sie FileZilla und verbinden Sie sich mit Ihrer WordPress-Website.
- Öffnen Sie die entsprechende .zip-Datei für Dateien und ziehen Sie alle dort befindlichen Dateien mittels FileZilla auf Ihren WordPress-Webspace.
- Unter phpMyAdmin gehen Sie auf den Reiter Importieren und wählen anschließend die .zip-Datei Ihrer gesicherten Datenbank aus.
- Ihre Website ist nun wiederhergestellt.
Wieso ist der Schutz Ihrer WordPress-Website so wichtig?
Ihre WordPress-Website zu pflegen, nimmt viel Zeit in Anspruch, außerdem haben Sie dort sensible Daten hinterlassen – deshalb gilt es, Ihre persönlichen Daten und die mühsam zusammengetragenen Inhalte Ihrer Website zu schützen. Immer wieder fallen nämlich auch WordPress-Websites Hackerangriffen zum Opfer. Dabei werden nicht nur Passwörter und andere persönliche Informationen gestohlen, sondern auch Inhalte der Site gelöscht und durch unerwünschten Content oder sogar Werbung ersetzt. Damit Ihre Privatsphäre und die Inhalte Ihrer Website geschützt bleiben, können Sie folgende Maßnahmen für die WordPress-Sicherheit ergreifen, die alle nicht viel Aufwand erfordern.
WordPress-Sicherheit von Beginn an
Sind Sie gerade dabei, eine WordPress-Website zu erstellen, sollten Sie bereits bei der Installation auf Sicherheit achten:
- Gestalten Sie den Admin-Account und das dazugehörige Passwort individuell. Lassen Sie aus dem Nutzernamen nicht ersichtlich werden, dass es sich um den Admin handelt, sondern erstellen Sie stattdessen einen aus zufällig gewählten Zahlen und Buchstaben. Hacker nehmen gerne den offensichtlichen Admin-Account ins Visier, da dieser aufgrund der uneingeschränkten Zugriffsrechte besonders lohnenswert für sie ist.
- Sie sollten auch die Präfixe der Datenbank ändern. Standardmäßig lautet das Präfix „wp_“, später wird es etwa zu „wp_posts“. Ersetzen Sie „wp“ beispielsweise durch den Projektnamen oder Ihren eigenen Namen. Das macht die Datenbank Ihrer Website für Hacker schwerer zu fassen.
Begrenzen Sie die Anzahl falscher Anmeldeversuche
Jeder vertippt sich mal oder vergisst sein Passwort. In solch einem Fall braucht man mitunter mehrere Anläufe dafür, sich einzuloggen. Geben Sie Hackern aber nicht die Chance, einen Brute-Force-Angriff auszuführen. Dabei werden nacheinander alle möglichen Kombinationen aus Nutzernamen und Passwort eingegeben, bis die Hacker sich nach dem Zufallsprinzip Zugriff verschaffen konnten. Dafür nutzen sie spezielle Programme, die automatisch alle Kombinationen abarbeiten. Tipp! Richten Sie mit einem Plug-in eine Begrenzung für Anmeldeversuche ein, um Brute-Force-Angriffe zu verhindern. Nach einer von Ihnen festgelegten Anzahl an Login-Versuchen ist ein erneuter Versuch erst nach einer Wartezeit möglich. Die meisten Hacker warten nur ungern und versuchen es in der Zwischenzeit lieber woanders.
Halten Sie WordPress immer aktuell
Es gibt wohl kaum eine Software, die fehlerfrei ist, und auch WordPress ist es nicht. Häufig werden neue Sicherheitslücken in WordPress aufgespürt, doch die gefundenen Lücken werden auch immer wieder geschlossen. Damit Sie von diesen Fehlerbehebungen profitieren und die WordPress-Sicherheitslücken schnellstens eliminieren können, sollten Sie regelmäßig die neueste Version von WordPress sowie der genutzten Plug-ins und Themes installieren. Sie werden im Backend darauf aufmerksam gemacht, wenn ein neues Update zur Verfügung steht. Das Plug-in WP Update Notifier (die Beschreibung ist ausschließlich auf Englisch) benachrichtigt Sie per E-Mail, wenn ein Update für WordPress beziehungsweise für Plug-ins oder Themes bereitstehen. Diese Erweiterung ist vor allem für Seitenbetreiber wichtig, die sich nicht täglich auf ihrer Website einloggen.
WordPress-Update: So geht’s
Sie wissen nicht, welche WordPress-Version Sie gerade verwenden? Wenn Sie im Backend auf Dashboard und dort auf Startseite klicken, finden Sie in der linken Spalte einen Kasten mit der Beschriftung „Auf einen Blick“. Hier finden Sie die aktuelle WordPress-Version sowie die Anzahl der Seiten, Beiträge und Kommentare auf Ihrer Seite. Wenn Sie die Box nicht sehen, klicken Sie im Reiter Dashboard ganz rechts auf Ansicht anpassen. Daraufhin erscheint eine Schaltfläche, auf der Sie die einzelnen Komponenten der Seite flexibel anwählen oder verstecken können. Setzen Sie den Haken bei Auf einen Blick – so behalten Sie immer den Überblick über Ihre aktuelle WordPress-Version.
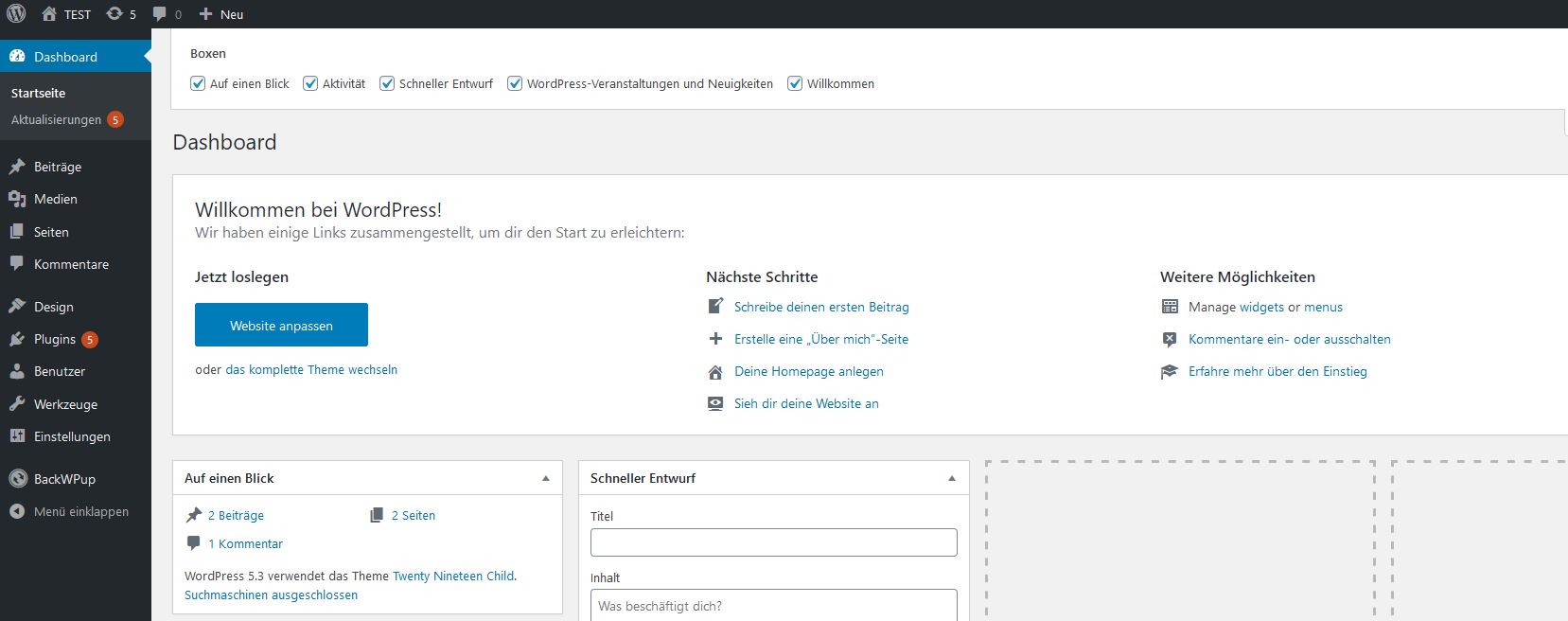
Die Box „Auf einen Blick“ im Dashboard verrät Ihnen Ihre WordPress-Version
Automatische WordPress-Updates
Seit der Version 3.7 führt WordPress automatische Updates durch – zumindest, wenn es sich um sogenannte „Minor-Versionen“ handelt. Diese erkennt man an einem zweiten Punkt und einer dritten Ziffer bei der Versionsnummer, also z. B. 3.7.2. Solche Aktualisierungen betreffen vor allem die Wartung, Sicherheit und Sprachdateien. So können die Softwarebetreiber flexibler auf etwaige Sicherheitslücken reagieren – auch rückwirkend für ältere Versionen, wenn diese bereits vom Problem betroffen waren. Falls also das nächste Minor-Release als Sicherheitsrelease geplant ist, werden zu jedem Major-Release ab Version 3.7 auch nachträglich WordPress-Updates ausgerollt und im Hintergrund automatisch installiert.
Automatische Updates erlauben
Für die WordPress-Sicherheit und Funktionstüchtigkeit Ihrer Website ist es wichtig, dass die automatische Aktualisierung Ihrer WordPress-Version reibungslos funktioniert. Anderenfalls drohen lästige Bugs oder Sicherheitslücken, die zum Verlust Ihrer Daten führen können. Manchmal lässt sich jedoch ein automatisches WordPress-Update nicht durchführen. Das ist zum Beispiel der Fall, wenn die entsprechende Einstellung oder die Versionskontrolle deaktiviert ist oder der Server keine sichere Kommunikation mit WordPress zulässt. In solchen Fällen kann Ihnen das Plug-in „Background Update Tester“ weiterhelfen, indem es die Ursache für das Scheitern des WordPress-Updates ausfindig macht. Sind Sie Kunde bei einem Hoster wie Tech4Hosting, erübrigen sich diese Probleme in der Regel: Hier sind die Einstellungen so gewählt, dass zu Ihrer eigenen Sicherheit automatische Updates durchgeführt werden.
So führen Sie Updates von WordPress manuell durch
Die Installation einer neuen Hauptversion von WordPress, beispielsweise der Update-Schritt von Version 4.2.3 zu 4.3, erfolgt nicht automatisch. Falls Sie Ihre WordPress-Site mit einem Hosting-Dienst betreiben, sparen Sie sich einige Arbeitsschritte. Bei den WordPress-Hosting-Paketen von Tech4Hosting beispielsweise können Sie das Update entweder über den Reiter Dashboard im Backend einspielen oder automatisch im Sicherheitsmodus durchführen lassen.
Hosten Sie Ihre WordPress-Anwendung dagegen selbst, müssen Sie auch Ihr WordPress-Update komplett manuell abwickeln, wenn Sie die Features der neuen Version nutzen und die bestmögliche Sicherheit genießen möchten. Das bewerkstelligen Sie in folgenden Schritten:
- Erstellen Sie ein Backup von Ihrer Site – sowohl von den Daten als auch von der Datenbank.
- Laden Sie die aktuelle WordPress-Version herunter, entpacken Sie sie und benennen Sie sie dem Namen der Version entsprechend.
- Deaktivieren Sie alle Plug-ins und loggen Sie sich aus.
- Löschen Sie via FTP-Zugriff (z. B. mit FileZilla) auf dem Server sowohl die Verzeichnisse „wp-admin“ und „wp-includes“ als auch alle Dateien, mit Ausnahme von „wp-config.php“ und „.htaccess“.
- Vergleichen Sie die acht Sicherheitsschlüssel aus der heruntergeladenen wp-config-sample.php-Datei mit denen der wp-config.php-Datei, die auf dem Server liegt, und passen Sie diese gegebenenfalls an.
- Laden Sie die folgenden neuen Dateien – ebenfalls per FTP-Client – hoch: die Verzeichnisse „wp-admin“, „wp-includes“ und alle Dateien im Hauptverzeichnis.
- Rufen Sie das File mit dem Namen „upgrade.php“ auf und aktualisieren Sie die Datenbank, indem Sie auf Upgrade WordPress klicken.
- Aktivieren Sie Ihre Plug-ins abschließend und prüfen Sie, ob die verwendeten Versionen mit der neuen WordPress-Version kompatibel sind.
Fazit
- Mit einem Backup können Sie Ihre WordPress-Website im Notfall schnell wiederherstellen.
- Die Wiederherstellung führen Sie mit phpMyAdmin und FileZilla durch.
- Halten Sie Ihr WordPress mit Updates auf dem neuesten (Sicherheits-)Stand.
- Überprüfen Sie Ihre WordPress-Version im Backend und aktualisieren Sie sie regelmäßig.
- Ein WordPress-Update zu einer neuen Vollversion müssen Sie manuell vornehmen, falls Sie Ihre WordPress-Site selbst hosten.
- Ein WordPress-Hosting-Paket von Tech4Hosting bietet den Vorteil, dass alle Updates automatisch installiert werden.
