Nach der Migration vom Tech4Hosting-Blogtool zu WordPress werden Sie die bisherigen Einstellungen nicht mehr an gewohnter Stelle vorfinden. In dieser Anleitung zeigen wir Ihnen, wie Sie Ihren Blog fortan anpassen können.
Hinweis: Alle Informationen zur Migration, insbesondere zu den Gründen und zum Umstellungszeitpunkt, erhalten Sie in der folgenden Anleitung: Migration des Tech4Hosting Blogs zu WordPress.
Blog-Einstellungen bearbeiten
Sie können die Einstellungen unseres Tech4Hosting-Blog-Themes in einem gesonderten Bereich innerhalb des WordPress-Adminbereichs anpassen. Dies gilt nur für migrierte Themes!
- Melden Sie sich im WordPress-Adminbereich an.
- Klicken Sie im Menü links auf Design > Customizer.
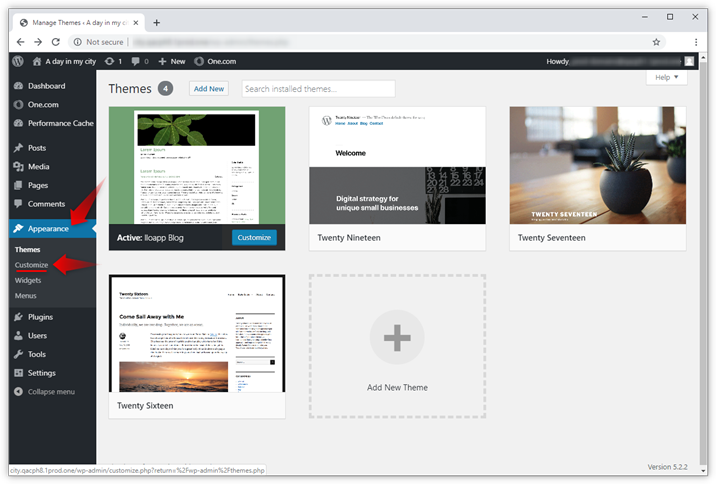
- Klicken Sie auf Blog-Einstellungen, um folgende Anpassungen vorzunehmen:
- Blog-Vorlage: Hier können Sie eines der Themes des alten Tech4Hosting-Blogtools aktivieren.
- Header-Bild: Hiermit können Sie Ihr Bannermotiv austauschen.
- Über den Blog: Überschrift und Text dieses Bereichs lassen sich hier anpassen. Zudem können Sie diesen Bereich aktivieren oder deaktivieren.
- Über mich: Überschrift und Text dieses Bereichs lassen sich hier anpassen. Zudem können Sie diesen Bereich aktivieren oder deaktivieren.
- Farben: Sie können unter anderem Farben für den Hintergrund, Überschriften und Texte setzen.
- Anmeldung erzwingen: Sie können das Blog entweder als öffentlich oder privat setzen.
- Links zum Teilen: Aktivieren oder deaktivieren Sie Social-Media-Links am Ende jedes Beitrags.
Tipp: Sie können die Einstellungen auch per Klick auf die blauen Stift-Symbole ändern.
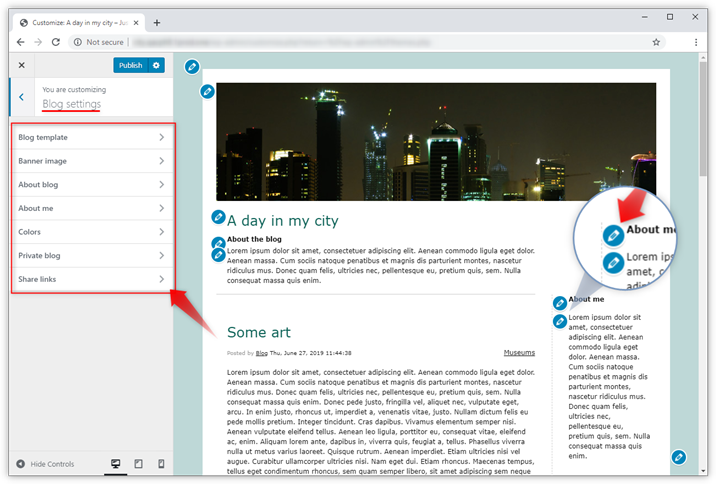
Migrierte Bilder und Medien bearbeiten
Bilder und Medien, die vom Tech4Hosting-Blogtool zu WordPress migriert wurden, sind nicht in der WordPress-Mediathek sichtbar. Sie können diese jedoch nachträglich dort hinzufügen, um sie von dort aus weiterzubearbeiten.
- Melden Sie sich im WordPress-Adminbereich an.
- Klicken Sie im Menü links auf Medien > Add From Server.
- Sie sehen nun eine Liste aller verfügbaren Medien.
- Wählen Sie die zu importierenden Dateien aus. Mit dem Kontrollkästchen ganz oben links können Sie alle Dateien auf einmal markieren.
- Klicken Sie ganz unten auf Import.
Die Medien werden Ihnen nun in der WordPress-Mediathek angezeigt.
Tipp: Sie können die Bilder auch weiterhin im File Manager aufrufen. Klicken Sie dort auf die Ordner wp-content > uploads >imported media > images.
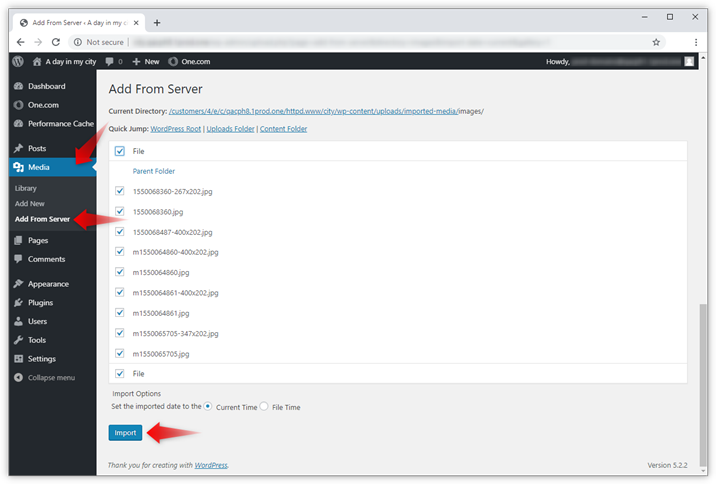
Benachrichtigungen verwalten
Sie können sich per E-Mail benachrichtigen lassen, sobald ein Benutzer einen neuen Beitrag im Blog veröffentlicht.
- Melden Sie sich im WordPress-Adminbereich an.
- Klicken Sie im Menü links auf Benutzer > Dein Profil.
- Scrollen Sie nach unten zu den Blog-Einstellungen.
- Setzen Sie unter Emailbenachrichtigungen die Option Ja.
- Zum Speichern klicken Sie auf Profil aktualisieren.
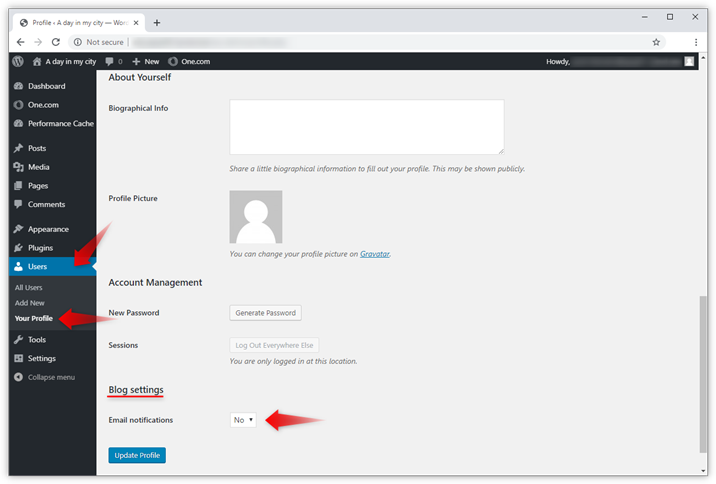
Verwandte Artikel:
