In dieser Anleitung erhalten Sie einen Überblick über Ihr neues WordPress-Blog. Wir führen Sie durch die wesentlichen Funktionen, z.B. die Anmeldung, das Verfassen neuer Beiträge und die Einladung neuer Benutzer.
- Im Adminbereich anmelden
- Beiträge erstellen und veröffentlichen
- Bilder und weitere Medien einbinden
- Seiten hinzufügen
- Benutzer verwalten und einladen
- Ihr Benutzerprofil bearbeiten
- Theme wechseln
- Weitere Plugins installieren
- Kommentarfunktion verwalten
Tip: Do you still need to install WordPress? Then check these guides first:
Im Adminbereich anmelden
Im Adminbereich können Sie Ihr Blog verwalten. Dort verfassen Sie neue Beiträge, moderieren Kommentare, fügen neue Benutzer hinzu und noch vieles mehr. Sie erreichen den Adminbereich, indem Sie im Tech4Hosting-Kontrollpanel die WordPress-Einstellungen aufrufen.
- Melden Sie sich im Tech4Hosting-Kontrollpanel an.
- Klicken Sie auf die WordPress-Kachel.
- Klicken Sie auf WP admin. Achtung: Sollten Sie mehrere Blogs betreiben, gibt es jeweils getrennte Adminbereiche.
Tipp: Sie können alternativ den Adminbereich aufrufen, indem Sie zu Ihrer Blog-Adresse den Unterordner wp-admin hinzufügen, z.B.: blog.one-beispieldomain.com/wp-admin.
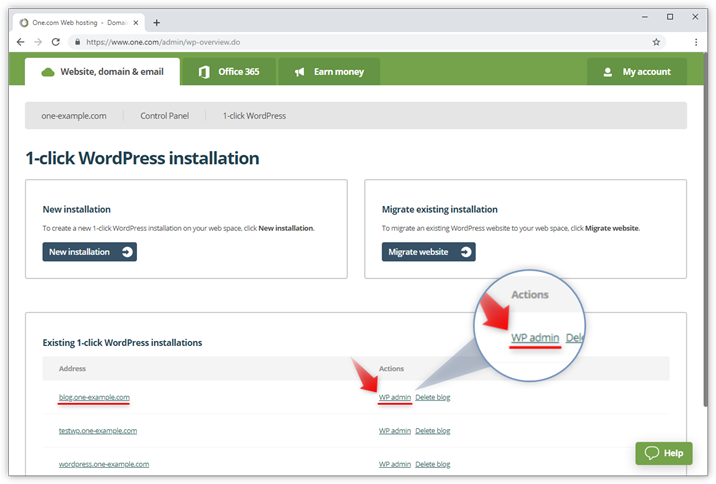
Beiträge erstellen und veröffentlichen
Ein WordPress-Beitrag besteht aus sogenannten Blöcken. Sie setzen also modular Absätze, Bilder, Covermotive, Zitate, Videos usw. zu einem Beitrag zusammen.
- Rufen Sie den WordPress-Adminbereich auf.
- Klicken Sie im Menü links auf Beiträge, um eine Übersicht aller bestehenden Beiträge zu sehen.
- Klicken Sie oben auf Erstellen.
- Geben Sie zu Beginn einen Titel ein. Fügen Sie Absätze, Überschriften und weitere Inhalte hinzu, indem Sie oben auf das Plus-Symbol (+) klicken.
- Klicken Sie auf Vorschau, um sich einen Eindruck zu verschaffen, wie der Beitrag auf Ihrer Website aussehen wird.
- Haben Sie Ihren Beitrag fertiggestellt, klicken Sie auf Veröffentlichen.
Tipp: Sagt Ihnen der modulare Ansatz mit Blöcken im Editor nicht zu, können Sie das Plugin Classic Editor installieren. Damit können Sie Beiträge in einem klassischen Eingabefeld verfassen, wie es in älteren WordPress-Versionen üblich war.
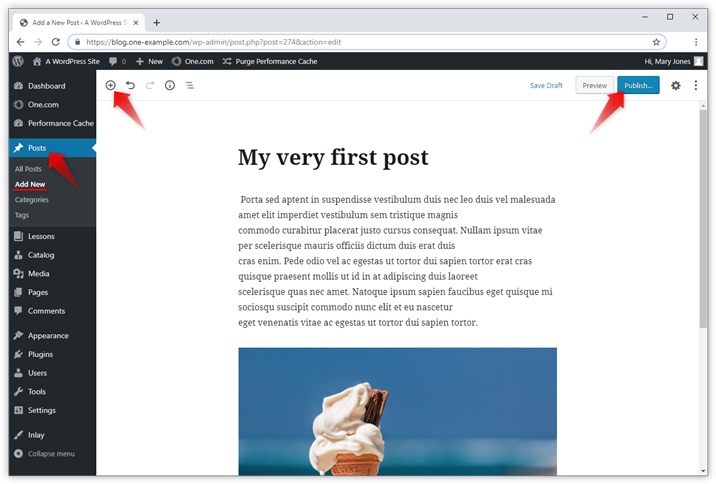
Bilder und weitere Medien einbinden
Mit WordPress lassen sich Medien einfach einbinden. Sie können z.B. Bilder hochladen, bestehende aus Ihrer Mediathek auswählen und Instagram-Beiträge sowie Videos von YouTube und Vimeo einbinden.
Bearbeiten Sie einen Beitrag, fügen Sie Medien wie folgt hinzu:
- Klicken Sie oben links auf das Plus-Symbol (+).
- Wählen Sie den zutreffenden Block aus, zum Beispiel Bild oder Galerie.
- Je nach Block laden Sie entweder ein Bild hoch, wählen ein bestehendes aus Ihrer Mediathek aus oder tragen eine URL ein.
- Klicken Sie auf Vorschau, um sich einen Eindruck zu verschaffen, wie der Beitrag auf Ihrer Website aussehen wird.
- Haben Sie Ihren Beitrag fertiggestellt, klicken Sie auf Veröffentlichen.
Tipp: Wurde Ihr Blog vom Tech4Hosting-Blogtool zu WordPress migriert, müssen Ihre Bilder und andere Medien manuell zur Mediathek hinzugefügt werden. Weitere Informationen erhalten Sie im folgenden Artikel: Wie passe ich die Einstellungen meines migrierten Blogs an?
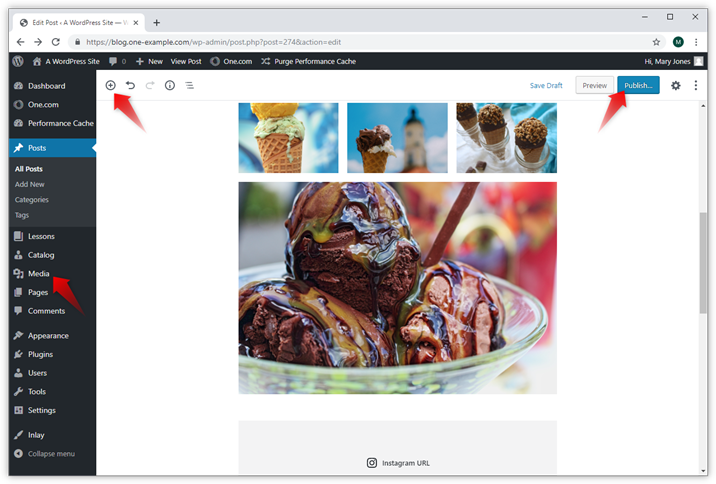
Seiten hinzufügen
Mit WordPress lassen sich statische Seiten anlegen, z.B. damit Sie sich vorstellen können, um Kontaktmöglichkeiten anzugeben oder ein Impressum bereitzustellen.
- Im WordPress-Adminbereich klicken Sie links im Menü auf Seiten.
- Klicken Sie entweder auf eine bestehende Seite, um diese zu bearbeiten, oder oben auf Erstellen, um eine neue Seite anzulegen.
- Die Seitenbearbeitung funktioniert nach demselben Prinzip wie bei Ihren Beiträgen, also mit Blöcken.
Tipp: Unter Einstellungen > Lesen können Sie bei Bedarf eine statische Seite als Startseite setzen.
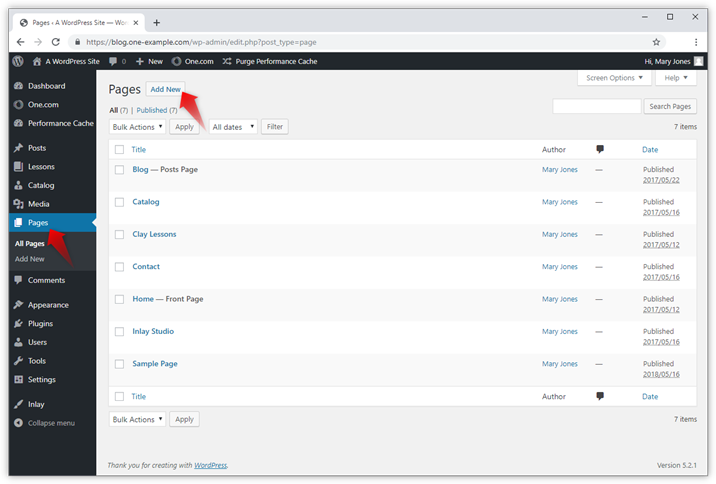
Benutzer verwalten und einladen
Sie können in wenigen Schritten neue Benutzerkonten mit unterschiedlichen Zugriffsrechten (sogenannten Rollen) hinzufügen. Standardmäßig ist der Blog-Besitzer der Administrator. Nur Administratoren können neue Benutzer einladen oder bestehende Rollen anpassen.
- Im WordPress-Adminbereich klicken Sie links im Menü auf Benutzer.
- Klicken Sie auf Neu hinzufügen.
- Tragen Sie einen Benutzernamen und eine E-Mail-Adresse ein. Wählen Sie dann die gewünschte Rolle aus.
- Wählen Sie bei Bedarf aus, ob der Benutzer per E-Mail benachrichtigt werden soll, und klicken auf Neuen Benutzer hinzufügen.
Informationen zu den einzelnen Benutzerrollen erhalten Sie auf der WordPress-Homepage: Roles and Capabilities (englischsprachig).
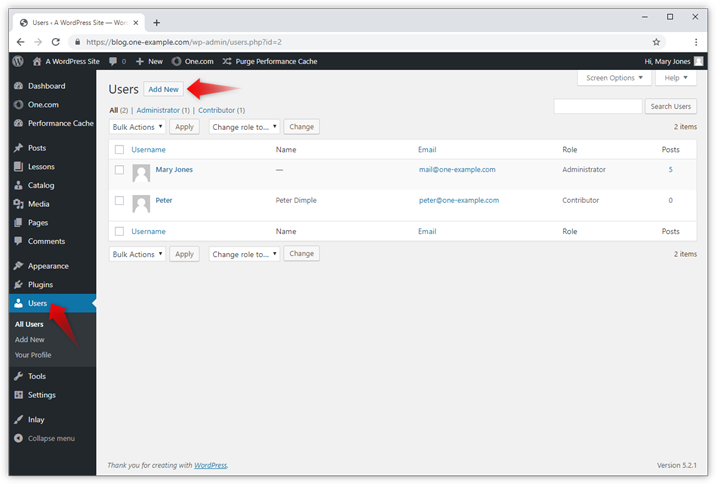
Ihr Benutzerprofil bearbeiten
Unter „Dein Profil“ können Sie unter anderem das Farbschema im Adminbereich ändern, ein Benutzerbild hinzufügen oder Ihr Passwort austauschen.
- Im WordPress-Adminbereich klicken Sie links im Menü zunächst auf Benutzer und dann auf Dein Profil.
- Passen Sie die Einstellungen nach Belieben an und klicken Sie unten auf Profil aktualisieren.
Tipp: Um ein Profilbild hochzuladen, müssen Sie sich in Ihrem WordPress.com-Konto bei Gravatar anmelden. Ein dort hochgeladenes Bild wird automatisch mit Ihrem WordPress-Profil verknüpft.
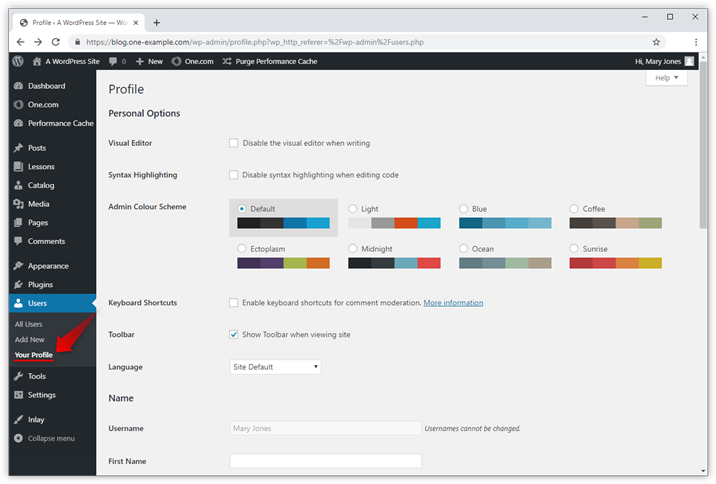
Theme wechseln
Bei WordPress können Sie aus einer Vielzahl an Themes für Ihre Seite wählen. Tech4Hosting-Kunden erhalten darüber hinaus Zugriff auf exklusive Themes. Diese können Sie über das Menü links aufrufen, indem Sie zuerst auf Tech4Hosting und dann auf Themen klicken.
Hinweis: Möchten Sie das Theme bearbeiten, das vom Tech4Hosting-Blogtool zu WordPress migriert wurde, gehen Sie bitte wie in der folgenden Anleitung beschrieben vor: Wie passe ich die Einstellungen meines migrierten Blogs an?
- Im WordPress-Adminbereich klicken Sie links im Menü auf Design.
- Nun sehen Sie die bereits eingerichteten Themes. Um ein neues Theme zu installieren, klicken Sie oben auf Hinzufügen.
- Haben Sie ein neues Wunsch-Theme gefunden, klicken Sie auf Installieren.
- Mithilfe der Live-Vorschau erkennen Sie, wie Ihre Seite mit dem neuen Theme aussehen würde.
- Gefällt Ihnen das Theme, klicken Sie auf Aktivieren.
Tipp: Themes müssen regelmäßig aktualisiert werden. Möchten Sie ein Theme vorerst nicht nutzen, empfehlen wir Ihnen, es zu löschen. Sie können es bei Bedarf in der Regel erneut installieren.
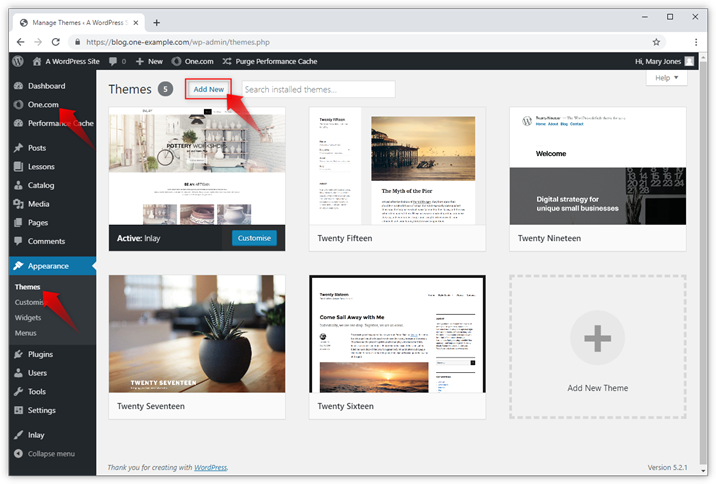
Weitere Plugins installieren
Ein wesentlicher Vorteil von WordPress ist, dass sich Funktionen mit wenig Aufwand über Plugins nachrüsten lassen – ob für Kontaktformulare, Suchmaschinen-Optimierung oder für die Spam-Abwehr. Manche Plugins sind kostenpfichtig, die Mehrzahl jedoch komplett kostenfrei.
Unter Tech4Hosting > Plugins stellen wir Ihnen unsere eigens für Tech4Hosting-Kunden entwickelten Plugins bereit. Bitte beachten Sie auch die Plugins, von deren Nutzung wir ausdrücklich abraten.
- Im WordPress-Adminbereich klicken Sie links im Menü zunächst auf Plugins und dann auf Installieren.
- Wählen Sie aus den vorgestellten Plugins aus oder machen von der Suchfunktion Gebrauch.
- Möchten Sie ein Plugin nutzen, klicken Sie auf Jetzt installieren.
- Rufen Sie im Menü links den Punkt Installierte Plugins auf, suchen Sie das soeben installierte Plugin heraus und klicken Sie auf Aktivieren.
Tipp: In unserem englischsprachigen Blog schlagen wir Ihnen eine Auswahl an Plugins vor: Choose the best plugins for WordPress.
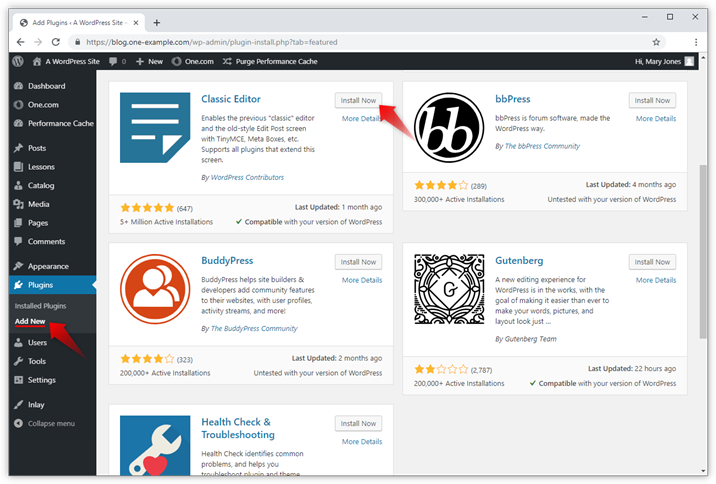
Kommentarfunktion verwalten
Blogs zeichnen sich klassischerweise dadurch aus, dass Ihre Beiträge kommentiert werden können. In den WordPress-Einstellungen können Sie bestimmen, ob z.B. nur eingeloggte Benutzer kommentieren dürfen.
- Im WordPress-Adminbereich klicken Sie links im Menü zunächst auf Einstellungen und dann auf Diskussion.
- Aktivieren Sie bei Bedarf auf Benutzer müssen zum Kommentieren registriert und angemeldet sein.
- Gehen Sie auch die anderen Optionen durch, um z.B. per E-Mail über neue Kommentare benachrichtigt zu werden oder um bestimmte Begriffe auf die Kommentar-Blacklist zu setzen.
- Klicken Sie auf Änderungen speichern.
Tipp: Steht ein neuer Kommentar zur Moderation bereit, sehen Sie im Menü links sowie in der Leiste ganz oben eine entsprechende Benachrichtigung.
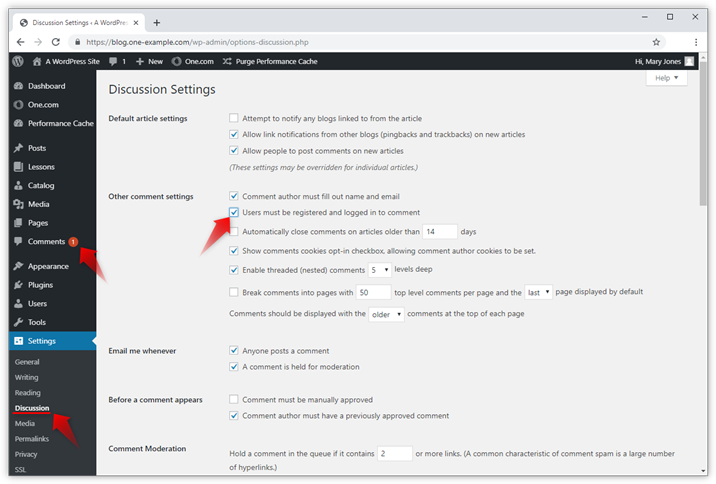
Verwandte Artikel:
