How to: Die WordPress-URL ändern

Ihrer WordPress-Site können Sie in Sekundenschnelle eine neue Adresse zuweisen
Viele Gründe sind denkbar, warum Sie vielleicht Ihre WordPress-URL ändern möchten: Möglicherweise passt die Adresse Ihrer Website nicht mehr zum Themenspektrum, das Sie abdecken, oder Sie passen die URL aus Gründen der Suchmaschinenoptimierung an. Wenn Sie nur die Domain, nicht aber den Server wechseln wollen, müssen Sie im Backend unter „Einstellungen“, „Allgemein“ lediglich die neue Adresse eintragen und die Änderungen übernehmen. Achten Sie darauf, dass Sie sich nicht vertippen oder eine ungültige Adresse eingeben – denn in diesem Fall könnten Sie auf Ihre eigene Website nicht mehr zugreifen.
Aber sogar dafür gibt es eine Lösung, für die Sie per FTP die wp-config.php-Datei aus dem Stammverzeichnis der WordPress-Installation herunterladen müssen. Öffnen Sie die Datei und fügen Sie den Befehl „define(‘WP_SITEURL’, ‘neue URL’); define(‘WP_HOME’, ‘neue URL’);“ ein. Den Platzhalter „‘neue URL’“ ersetzen Sie dabei natürlich durch Ihre neue Internetadresse. Achten Sie darauf, den Befehl nicht am Anfang oder Ende der Datei zu platzieren, davon abgesehen ist die Position aber beliebig. Nach dem Speichern laden Sie die Datei wieder hoch, womit die Änderung abgeschlossen ist.
Wichtig ist außerdem die Weiterleitungen der Links einzurichten, damit Ihre Nutzer auf die richtige, neue URL geleitet werden.
Komplizierter wird es, wenn Sie von Ihrem alten CMS zu WordPress wechseln möchten. Für den Umzug von Tumblr zu WordPress geben wir Ihnen in einem anderen Artikel Hilfestellung.
How to: WordPress migrieren
Falls Sie beabsichtigen, Ihren gesamten WordPress-Blog auf einen anderen Server umzuziehen, etwa aufgrund eines Anbieterwechsels, gibt es dafür zwei Vorgehensweisen: Entweder, Sie nehmen die WordPress-Migration manuell vor, was etwas technisches Know-how erfordert, oder Sie nehmen sich eines der kostenlosen Plug-ins zur Hilfe, die Ihnen einen großen Teil der Arbeit abnehmen.
WordPress manuell umziehen – so geht‘s:
Der händische Umzug Ihrer WordPress-Site gelingt in folgenden Schritten:
- Legen Sie ein Back-ups an, und zwar sowohl von Ihren WordPress-Dateien auf dem Webspace – was am besten via FileZilla oder einen vergleichbaren FTP-Client funktioniert – als auch von Ihrer Datenbank. Dazu Für das Datenbank-Backup stellt Ihr neuer alter Hoster in der Regel ein Datenbank-Tool wie phpMyAdmin zur Verfügung. Je nach Datenvolumen Ihrer Website kann es aber auch sinnvoll sein, dafür ein externes Programm wie mySQLDumper zu nutzen. Mit größeren Datenmengen wird diese Software leichter fertig als vergleichbare Programme. So gehen neben den Inhalten auch keine Plug-ins oder wichtigen Einstellungen verloren. Speichern Sie die WordPress-Dateien dieses und das Datenbank- Back-up (eine Datei mit der Endung .sql) lokal auf Ihrem Rechner.
- Legen Sie beim neuen Hosting-Anbieter, zum Beispiel bei STRATO, eine neue Datenbank an. Schreiben Sie sich wichtige Daten wie den Datenbanknamen, den Nutzernamen und das Datenbankpasswort für später auf.
- In einem weiteren Schritt richten Sie – falls nicht bereits vorhanden – einen FTP-Zugang ein; darüber können Sie später auf die Dateien Ihrer WordPress-Installation zugreifenauf den Server Ihres neuen Hosting-Anbieters laden. Schreiben Sie sich wichtige Daten wie neue Nutzernamen, den Datenbanknamen und die Passwörter für später auf.
- Anschließend müssen Sie die alten Daten für den neuen Server fit machen: Sie öffnen die Datei wp-config.php, die Sie im Backup der WordPress-Dateien Root-Verzeichnis Ihres Back-ups finden, mit einem Texteditor. Hier passen Sie den Namen, den User, das Passwort und den Host der Datenbank an die neuen Gegebenheiten an. Nun können Sie eine Kopie aller WordPress-Ordner und -Dateien über Ihren FTP-Client in das Root-Verzeichnis des neuen Servers laden.
- Möchten Sie im Zuge des Seitenumzugs auch die URL ändern, tragen Sie die neue Adresse in der SQL-Datei vor dem Hochladen direkt ein – einmal unter „siteurl“, einmal unter „home“. Nun kann diese die SQL-Datei importiert werden: Dazu rufen Sie über den Admin-Bereich Ihres Providers das Programm auf, das Sie in Schritt 1 des WordPress-Umzugs für den Datenbank-Back-up verwendet haben (z. B. mySQLDumper).
WordPress-Migrations-Plug-ins: Nützliche Helfer
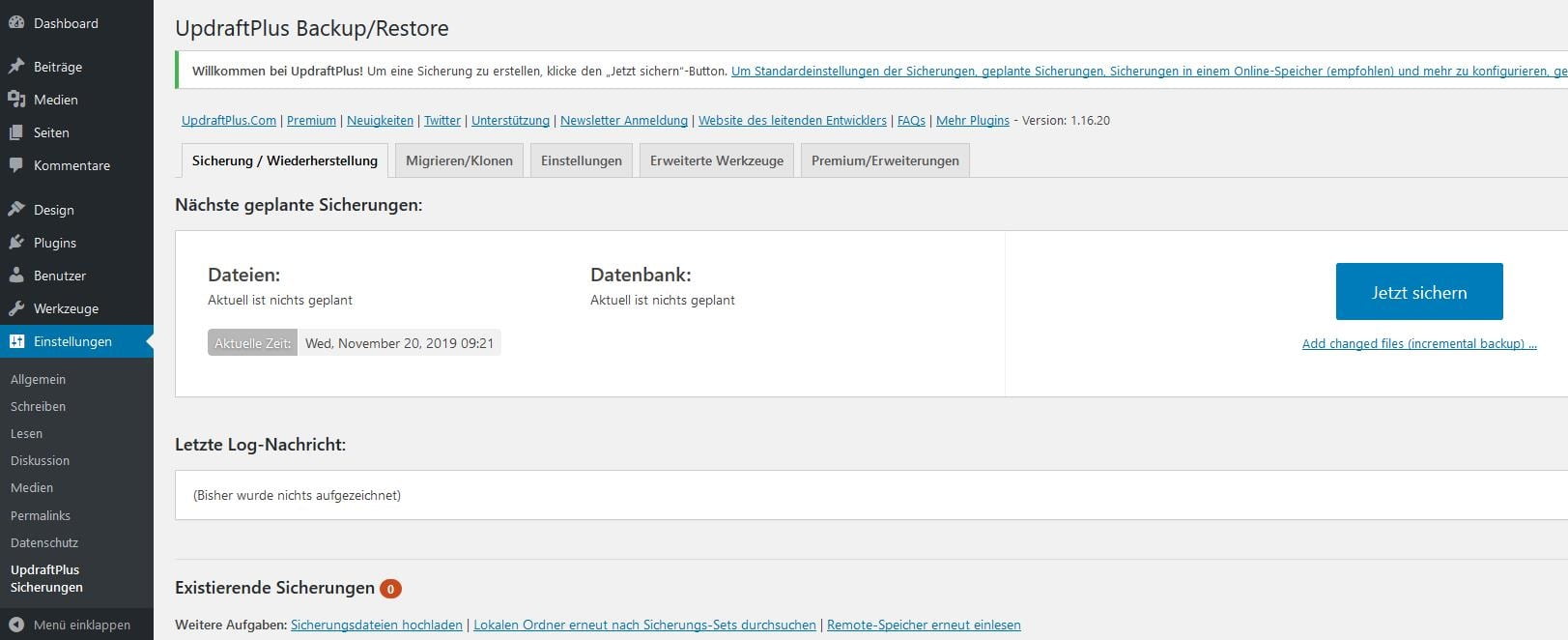
Nützliche Plug-ins erleichtern es Ihnen, Daten zu exportieren
Mithilfe von Plug-ins lässt sich der WordPress-Umzug deutlich zeitsparender umsetzen. Dafür stehen Ihnen zahlreiche kostenlose Optionen zur Verfügung, etwa das Plug-in All-in-One WP Migration: Alle Schritte, die Sie bei einer manuellen WordPress-Migration händisch durchführen müssten, übernimmt dieses Tool für Sie – sogar den Import der Datenbank. Es bietet zudem die Option, einzelne Bestandteile Ihrer WordPress-Einrichtung vom Export auszuschließen, etwa Themes oder Spam-Kommentare.
Ähnlich einfach in seiner Handhabung ist das WordPress-Migrations-Plug-in WordPress Move.
Es bewerkstelligt den Umzug Ihrer Seite und erlaubt Ihnen, die Adresse
Ihrer Website während des Vorgangs zu ändern. Die Migration der
Datenbank übernimmt dieses Plug-in ebenfalls für Sie. Auch wenn das
Plug-in die Back-ups für Sie durchführt: Fertigen Sie zur Sicherheit
selbst Kopien von Ihren Daten an. Falls etwas beim Umzug schiefgeht,
können Sie immer noch auf die Daten Ihrer Installation zurückgreifen.
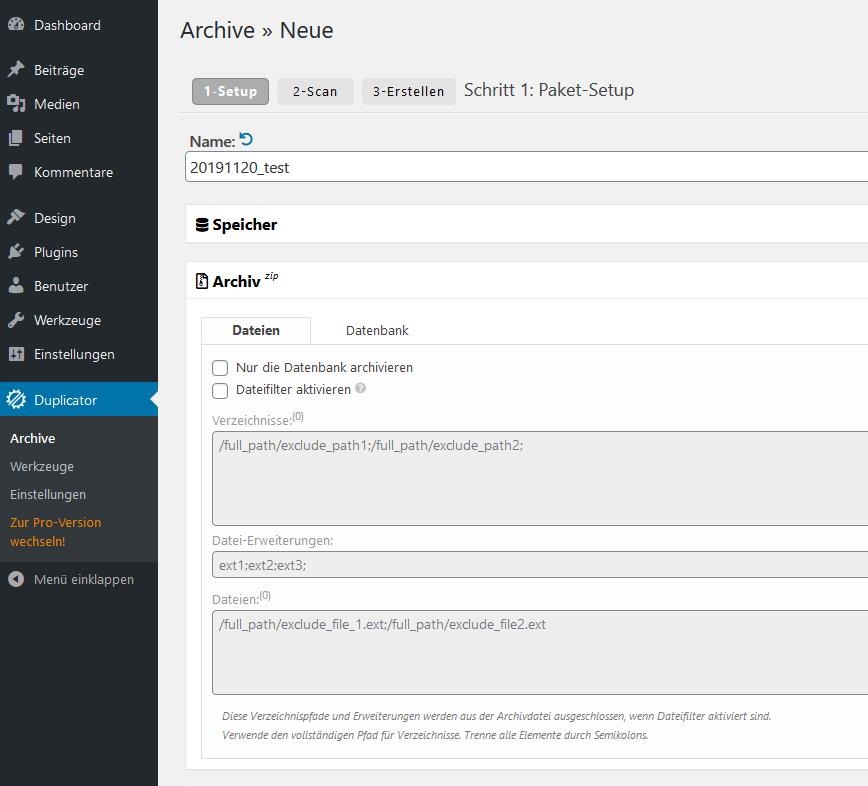
PHP oder mysqldump? Das Duplicator-Plug-in hilft bei der Auswahl des geeigneten Datenbank-Tools
Das Plug-in mit dem simplen Namen Duplicator nimmt Ihnen ebenfalls viel Arbeit ab: Es fertigt selbstständig ein Back-up Ihrer Site an und überträgt dieses als Kopie auf einen anderen Server. Im Reiter „Archive“ legen Sie unter „Neu erzeugen“ die Back-ups an und können unter „Einstellungen“ auch bestimmte Anpassungen vornehmen. Das Plug-in unterstützt Sie hier sogar bei der Wahl des geeigneten Programms für den Umzug der Datenbank. Gemessen an den Downloadzahlen zählt das Duplicator-Plug-in zu den populärsten in Sachen WordPress-Migration.
WordPress-Migration im Überblick
- Ihre WordPress-URL ändern Sie binnen Sekunden in den allgemeinen Einstellungen des WordPress-Backends
- WordPress zu migrieren ist etwas aufwendiger: Entweder, Sie vollziehen den Umzug auf einen anderen Server in mehreren Schritten manuell, oder Sie installieren ein WordPress-Migrations-Plug-in, das Sie dabei unterstützt.
- Unser Fazit: Ein manueller WordPress-Umzug ist etwas für technisch Versierte; schneller und einfacher gelingt der Umzug mithilfe eines der zahlreichen kostenlosen Plug-ins
