- Wie macht der Varnish Cache Ihre Seite schneller?
- Wie installiere und aktiviere ich es?
- Limitierungen, auf die Sie achten sollten
- Setzen Sie die Cache time-to-live (TTL)
- Erstellen Sie eigene Permalinks
- Performance Cache komplett leeren
Wie macht der Varnish Cache Ihre Seite schneller?
Wird Ihre Website zum ersten Mal aufgerufen, sichert der Performance Cache eine Kopie auf dem sogenannten Varnish-Server. Allen weiteren Besuchern wird dann die Kopie aus diesem Zwischenspeicher ausgeliefert, was einen deutlichen Geschwindigkeitsgewinn mit sich bringt.
Die Entwickler von Varnish erklären in folgendem Video, wie dies genau funktioniert.
Wie installiere und aktiviere ich es?
Das Performance-Cache-Plugin ist standardmäßig aktiv, wenn Sie WordPress im 1Click-Verfahren installiert haben. Sie finden das Plugin im WordPress-Adminbereich links im Menü.
Wenn das Plugin noch nicht aktiviert ist, können Sie dies manuell über das Tech4Hosting-Plugin tun.
- Klicken Sie in Ihrem WordPress-Dashboard auf Tech4Hosting >Plugins.
- Klicken Sie auf der Performance-Cache-Fläche erst auf Installieren, dann auf Aktivieren.
- Fertig! Klicken Sie auf Performance Cache, um die Einstellungen aufzurufen.
Hinweis: Das VCache Plugin steht nicht in Starter-Tarifen zur Verfügung. Sie benötigen einen WordPress-Tarif oder ein Plus/Business-Paket mit mindestens 200 GB Speicherplatz.
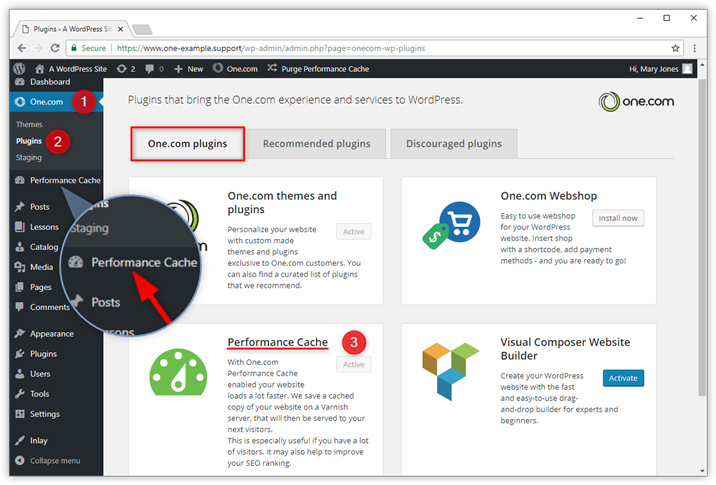
Limitierungen, auf die Sie achten sollten
Es gibt gewisse Einschränkungen bei der Nutzung des Performance-Cache-Plugins, die Sie im Hinterkopf behalten sollten.
- Jede URL Ihrer Website muss mindestens einmal besucht worden sein, bevor sie im Performance Cache gesichert wird. Manche Unterseiten wurden also zwischengespeichert, andere jedoch womöglich noch nicht.
- Wenn Sie eine Menge dynamischer Inhalte haben, wie z.B. einen Kopfbereich (Header) mit sich ändernden Bildern, empfehlen wir Ihnen, das Performance-Cache-Plugin zu deaktivieren. Ansonsten könnte sich die auf dem Varnish-Server gespeicherte Kopie Ihrer Seite von der tatsächlichen Seite unterscheiden.
- Plugins, die auf PHP-Erweiterungen zurückgreifen, werden mit aktivem VCache nicht ordnungsgemäß funktionieren. Dies trifft z.B. auf Besucherzähler zu.
Setzen Sie die Cache time-to-live (TTL)
Standardmäßig ist die Gültigkeit des Caches auf 30 Tage oder 2592000 Sekunden gesetzt. In aller Regel genügt dies.
Falls Ihre Seite laufend aktualisiert wird oder Sie gegenwärtig Änderungen vornehmen, empfehlen wir Ihnen, den Wert herabzusetzen.
- Klicken Sie in Ihrem WordPress-Adminbereich Varnish Caching an.
- Tippen Sie einen neuen Wert für TTL ein.
- Klicken Sie auf Änderungen speichern.
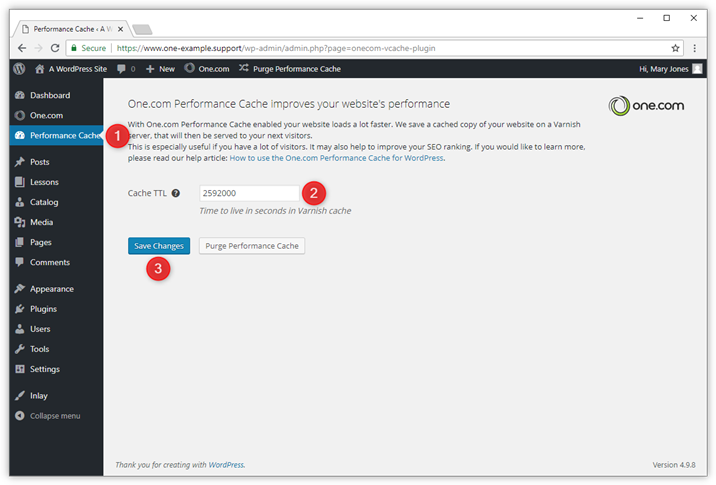
Tipp: Wenn Sie an einer neuen Version Ihrer Webseite arbeiten, empfehlen wir, dass Sie das Tech4Hosting Staging Plugin ausprobieren. Es erlaubt Ihnen, Änderungen auszuprobieren, ohne dass Besucher Ihrer Seite etwas davon merken.
Erstellen Sie eigene Permalinks
Um sicherzugehen, dass das Performance-Cache-Plugin korrekt funktioniert, müssen Sie eigene Permalink-Einstellungen haben. Dies lässt sich einfach bewerkstelligen.
- Klicken Sie auf Einstellungen > Permalinks.
- Wählen Sie eine eigene Permalink-Einstellung.
- Scrollen Sie hinunter und klicken Sie auf Änderungen speichern.
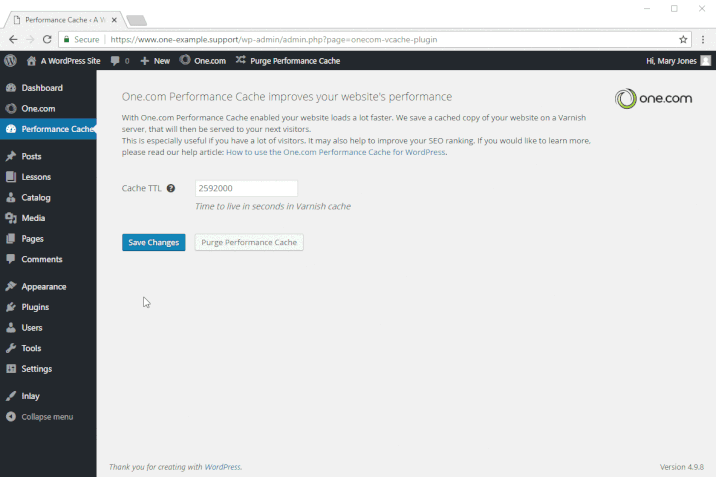
Performance Cache komplett leeren
Wenn Sie nicht warten möchten, bis der Cache automatisch aktualisiert wird, können Sie den Varnish-Cache manuell löschen. So werden die letzten Änderungen an Ihrer Seite sofort sichtbar.
- Gehen Sie auf Performance Cache in Ihrem WordPress-Adminbereich.
- Klicken Sie auf Performance Cache KOMPLETT leeren.
Der Cache wird in folgenden Fällen automatisch geleert.
- Eine Seite oder ein Beitrag wird hinzugefügt/aktualisiert.
- Das aktive Theme ist geändert.
- Performance-Cache-Einstellungen werden gespeichert.
- Widgets auf Ihrer Seite werden hinzugefügt/aktualisiert.
Verwandte Artikel:
