- Schritt 1 – Loggen Sie sich bei WordPress ein
- Schritt 2 – Installieren Sie das Tech4Hosting Webshop Plugin
- Schritt 3 – Finden Sie die Einstellungen des Webshop Plugins
- Schritt 4 – Generieren Sie einen Shortcode
- Schritt 5 – Fügen Sie den Shortcode auf ihrer Seite ein
- Schritt 6 – Seite ansehen
Sie können Ihren Webshop in Ihre WordPress Seite mit dem Tech4Hosting Webshop Plugin integrieren. Mit dieser Anleitung zeigen wir Ihnen, wo Sie das Plugin finden und wie Sie es auf einer Ihrer Seiten integrieren können.
Note: Before you can install the „Tech4Hosting Webshop“ plugin, you need to install the Tech4Hosting parent plugin called „Tech4Hosting themes and plugins“.
If you don’t have this plugin installed and activated, please do this first. You can follow the guide below.
Schritt 1 – Loggen Sie sich bei WordPress ein
Loggen Sie sich bei WordPress ein. Sie haben WordPress noch nicht installiert? Folgen Sie unserer Installationsanleitung.
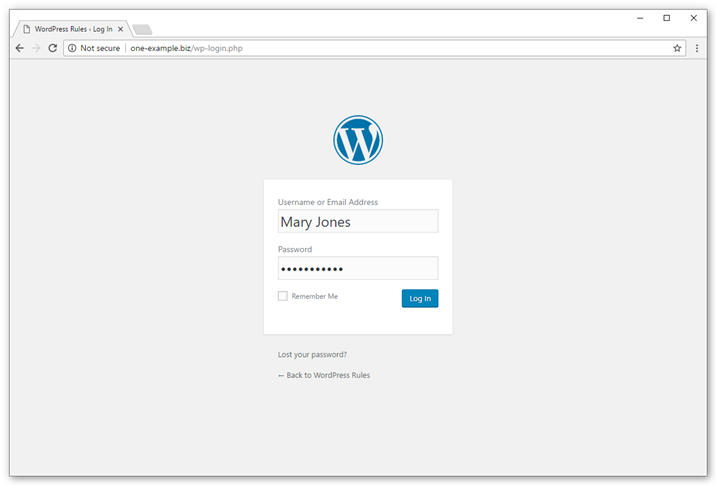
Schritt 2 – Installieren Sie das Tech4Hosting Webshop Plugin
- Klicken Sie in Ihrer WordPress Administration auf Tech4Hosting in der oberen linken Ecke.
- Gehen Sie in den Bereich Tech4Hosting plugins.
- Klicken Sie im Webshop Plugin auf Installieren (Install now).
- Als nächstes klicken Sie auf Aktivieren (Activate) um das Plugin zu aktivieren.
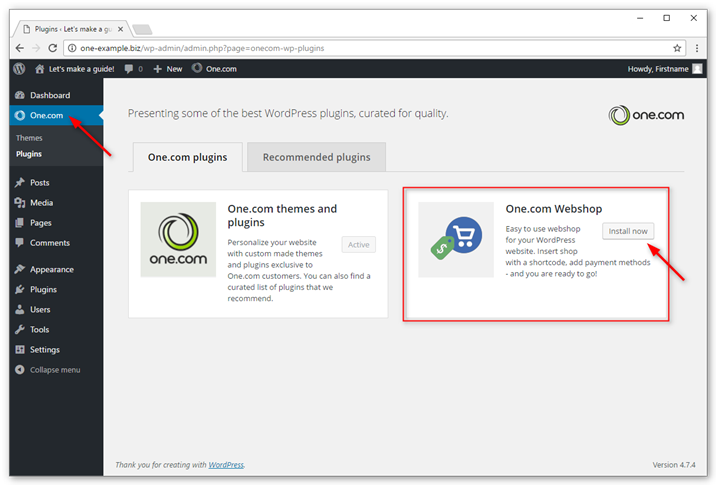
Schritt 3 – Finden Sie die Einstellungen des Webshop Plugins
- In Ihrer WordPress Administration klicken Sie auf Webshop in dem Menü auf der linken Seite.
- Klicken Sie Shortcode erhalten.
Hinweis: Sie verwalten Ihre Produkte und Bestellungen des Webshops in Ihrem Tech4Hosting Kontrollpanel. Klicken Sie auf Zu Produkten & Bestellungen zu dieser Seite zu gelangen.
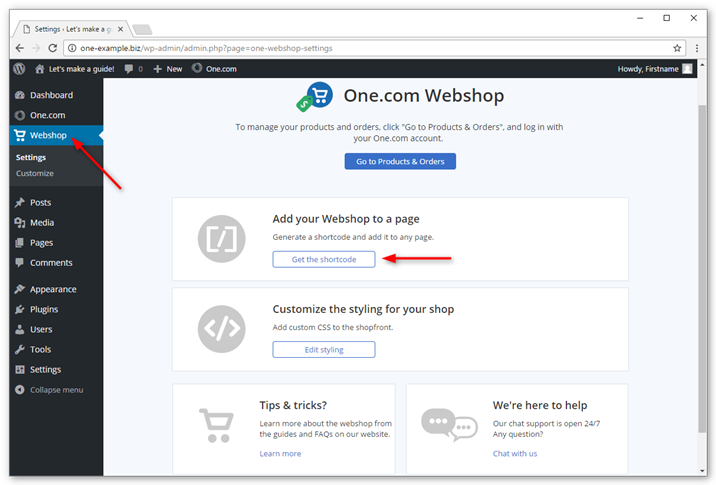
Schritt 4 – Generieren Sie einen Shortcode
- Gleichen Sie ihre Einstellungen nach eigenem Belieben an. Der Shortcode gibt alle Änderungen wieder, die Sie durchführen.
- Wenn Sie fertig sind, klicken Sie auf Code kopieren(Copy code).
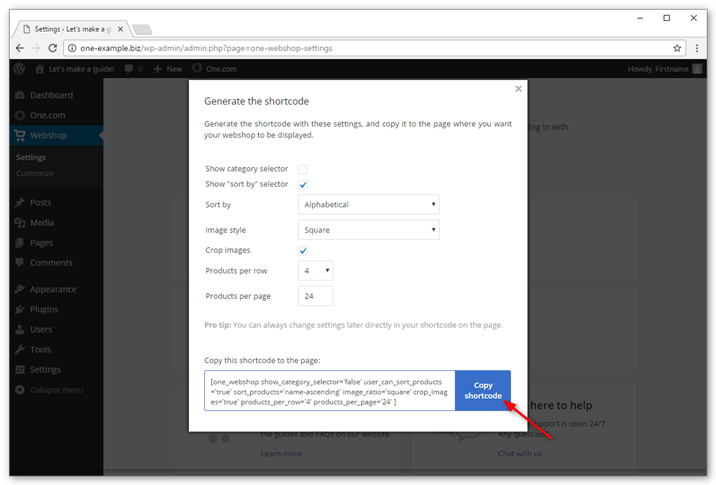
Schritt 5 – Fügen Sie den Shortcode auf ihrer Seite ein
- Klicken Sie auf (Seiten) Pages im linken Menü.
- Bearbeiten Sie die Seite, auf der der Webshop erscheinen soll, und klicken Sie Hinzufügen (Add new) um einen neue Seite zu erstellen.
- Fügen Sie den Shortcode in den Editor ein.
- Klicken Sie auf Aktualisieren (Update), um Ihre Änderungen zu speichern.
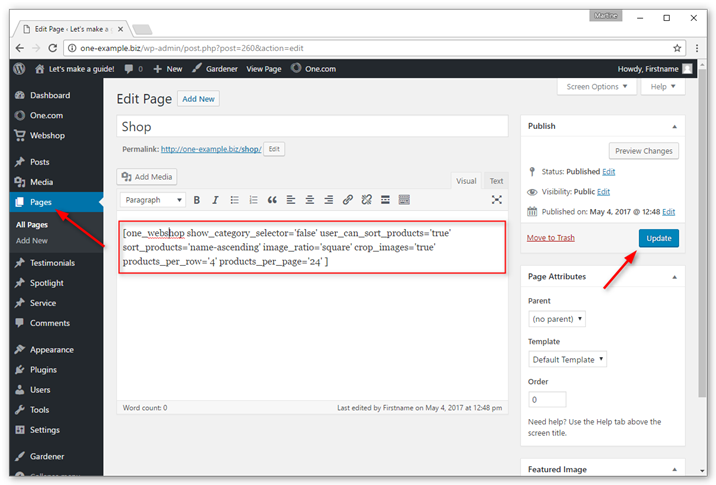
Schritt 6 – Seite ansehen
Klicken Sie auf Seite ansehen (View page) um Ihren Shop online auf ihrer Webseite zu sehen.
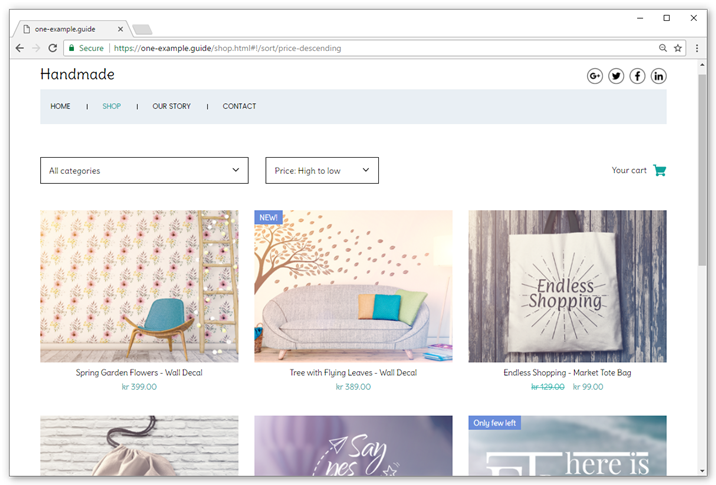
Verwandte Artikel:
