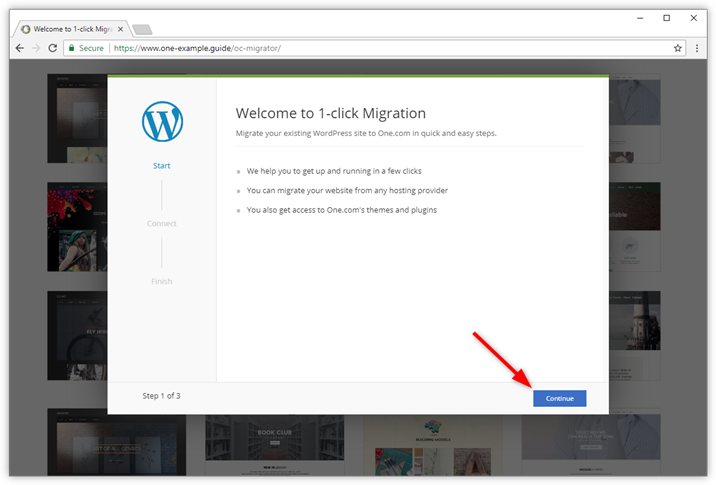Mit der WordPress-1-Klick-Migration können Sie ihre bestehende WordPress-Website von einem Ort zum anderen verschieben. Das ist praktisch, wenn Sie Ihre Domain auf Tech4Hosting übertragen oder Ihren Domainnamen ändern.
- Schritt 1 – Klicken Sie auf WordPress im Kontrollpanel
- Schritt 2 – Klicken Sie Webseite migrieren
- Schritt 3 – Wählen Sie die Blogposition
- Schritt 4 – Starten Sie die Migration
- Schritt 5 – Bestätigen Sie die bestehende WordPress URL
- Schritt 5 – Geben Sie die FTP Login Details an
- Schritt 7 – Bestätigen und fortfahren
- Schritt 6 – Warten Sie während die Migration bearbeitet wird
- Schritt 7 – Überprüfen Sie Ihren Posteingang zur Bestätigung
- Schritt 8 – Reparieren Sie Permalinks (optional)
- Schritt 9 – Reparieren Sie fehlerhafte Bilder (optional)
- Schritt 10 – Überprüfen Sie Ihre Seite erneut (optional)
Bevor Sie fortfahren:Unser Migrations-Tool kann Websites von bis zu 1 GB migrieren (max. 700 MB Dateien und 300 MB Datenbank). Wenn Ihre Website größer ist, können Sie die Größe wahrscheinlich verringern, indem Sie sie mit einem Plugin wie WP-Optimize aufräumen.
Während der Migration müssen Sie die folgenden Details eingeben. Bitte stellen Sie sicher, dass Sie diese zur Hand haben, bevor Sie mit der Migration beginnen.
- Die URL auf der sich die WordPress-Seite, die Sie migrieren wollen, befindet. Öffnen Sie die Seite in Ihrem Browser und kopieren Sie die Adresse.
- Die FTP Login Details vom Webspace wo die Seite, die Sie migrieren möchten gerade gehostet ist. Wenn die Seite sich bei einem anderen Provider befindet, brauchen Sie die entsprechenden Daten.
Werden beide Domains bei Tech4Hosting gehostet, müssen Sie die Migration auf der Zieldomain anstoßen.
Schritt 1 – Klicken Sie auf WordPress im Kontrollpanel
Melden Sie sich in Ihrem Tech4Hosting-Kontrollpanel an und klicken auf WordPress
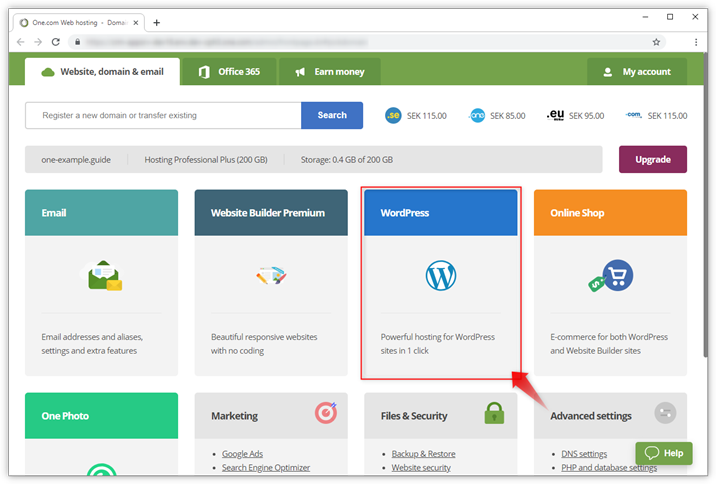
Schritt 2 – Klicken Sie Webseite migrieren
Klicken Sie aufWebsite migrieren , um mit dem Verschieben einer vorhandenen WordPress-Site in Ihren Webspace zu beginnen.
Hinweis: Wenn in Ihrem Paket keine 1-Klick-WordPress-Migration verfügbar ist, können Sie für die Dauer der aktuellen Abonnementsperiode ein kostenloses Upgrade erhalten.
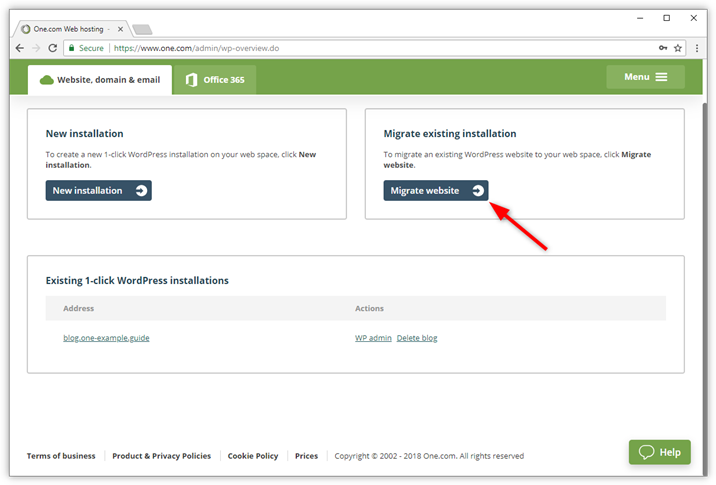
Schritt 3 – Wählen Sie einen Speicherort
Wählen Sie den Ort für die WordPress-Installation auf Ihrem Webspace.
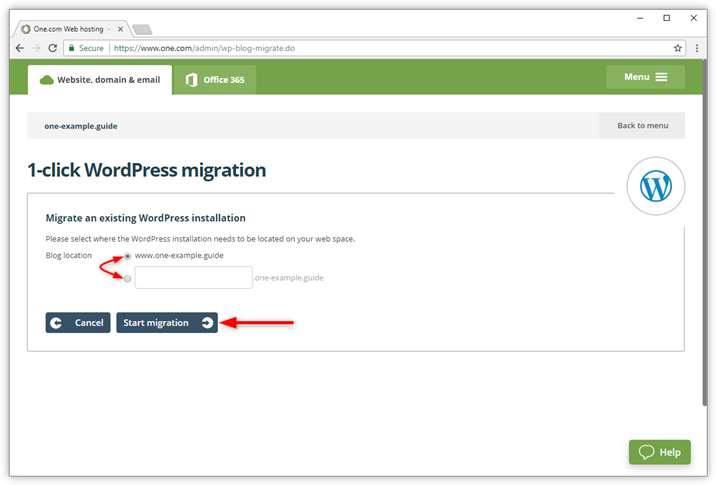
Schritt 4 – Starten Sie die Migration
Klicken Sie auf Weiter .
Schritt 5 – Bestätigen Sie die bestehende WordPress URL
- Geben Sie die vorhandene WordPress-URL ein; Dies ist der Ort, an dem die WordPress-Website, die Sie migrieren möchten, derzeit verfügbar ist.
- Klicken Sie auf Bestätigen.
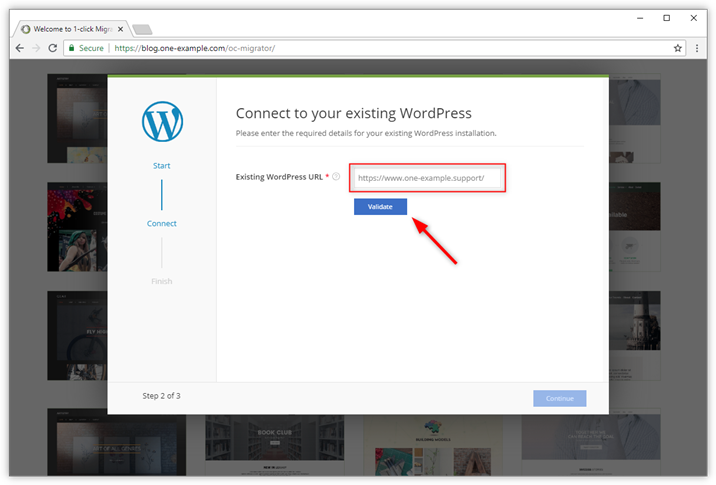
Schritt 5 – Geben Sie die FTP-Anmeldedaten ein
Um Ihre Website migrieren zu können, müssen wir uns im Webspace anmelden, auf dem Ihre Website momentan gehostet wird. Bitte geben Sie alle Details ein, markieren Sie das Kästchen zur Bestätigung und klicken Sie auf Weiter .
- Wählen Sie einen FTP-Typ aus
- Geben Sie die FTP Login Daten ein
- Klicken auf auf Bestätigen.
Wenn Sie nicht sicher sind, welche Details Sie eingeben müssen, müssen Sie sich an den Host wenden, auf dem Ihre WordPress-Website derzeit gehostet wird. Dies ist möglicherweise nicht Tech4Hosting.
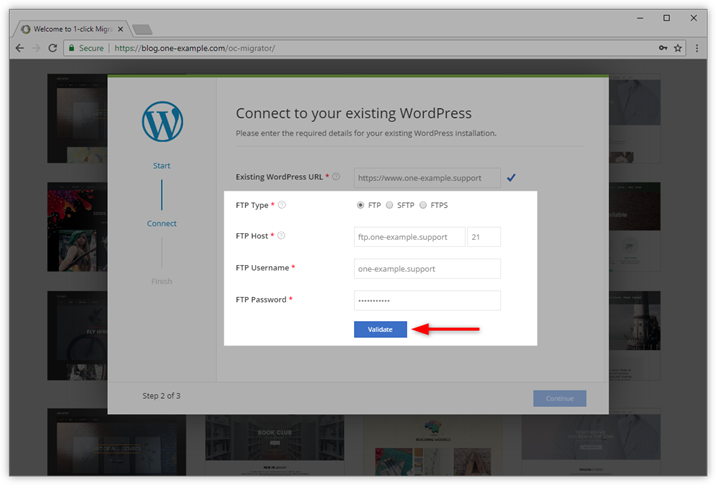
Schritt 7 – Bestätigen und fortfahren
- Geben Sie eine E-Mail-Adresse ein; sobald die Migration abgeschlossen ist, senden wir eine Benachrichtigung an diese Adresse.
- Aktivieren Sie das Kontrollkästchen, um zu bestätigen, dass Sie das Migrationsscript ausführen dürfen.
- Klicken Sie auf Fortsetzen.
Hinweis: Die .htaccess-Datei wird durch das Standard-WordPress .htaccess ersetzt. Dies dient zur Vermeidung von Fehlern während der Migration. Wenn Sie Ihrer .htaccess benutzerdefinierte Einstellungen hinzugefügt haben, müssen Sie sie nach Abschluss der Migration erneut eingeben.
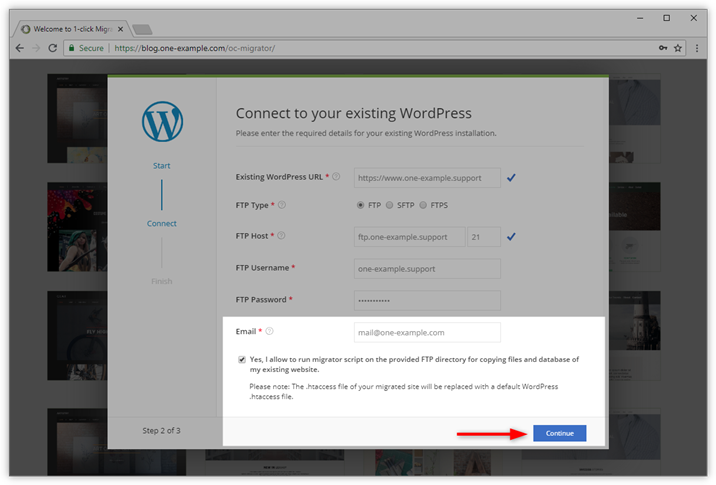
Schritt 6 – Warten Sie, während die Migration läuft
Die Migration läuft gerade. Normalerweise sollte das nicht länger als 10 Minuten dauern. Sobald die Migration abgeschlossen ist, senden wir Ihnen eine E-Mail, sodass Sie dieses Fenster gerne schließen können.
Wenn die Migration fehlgeschlagen ist, senden wir Ihnen auch eine E-Mail, in der wir Ihnen erklären, was schief gelaufen ist. Lesen Sie auch den Migrations-Fehlerbehebungsguide .
Tipp: Wenn die 1-Klick-Migration fehlschlägt, können Sie Ihre Site immer manuell verschieben. Wir haben eine Schritt-für-Schritt-Anleitung erstellt, die Ihnen auf dem Weg hilft.
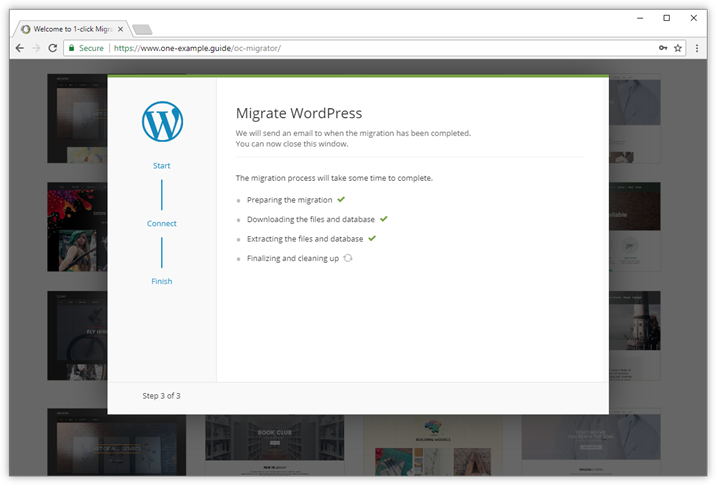
Schritt 7 – Überprüfen Sie Ihren Posteingang für eine Bestätigung
Wenn die Migration abgeschlossen ist, senden wir Ihnen eine Bestätigung per E-Mail. Klicken Sie auf den Link in der E-Mail, um Ihre migrierte Website zu öffnen, und prüfen Sie, ob alles funktioniert.
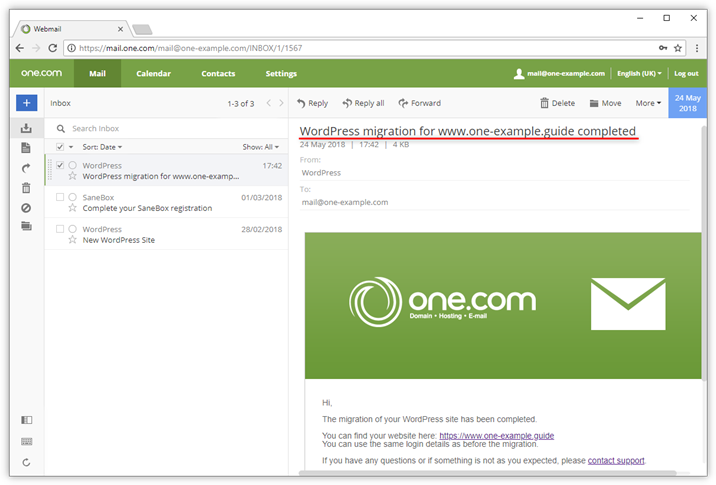
Schritt 8 – Permalinks reparieren (Optional)
Sollten Sie einen 404 Error erhalten, wenn Sie versuchen Links auf Ihrer Seite zu öffnen, sind die Permalinks fehlerhaft. Zum Glück können diese ganz einfach repariert werden.
- Loggen Sie sich dazu in Ihrem WordPress Dashboard ein.
- Klicken Sie auf Einstellungen und dann auf Permalinks.
- Scrollen Sie hinunter und klicken Sie auf Änderungen speichern.
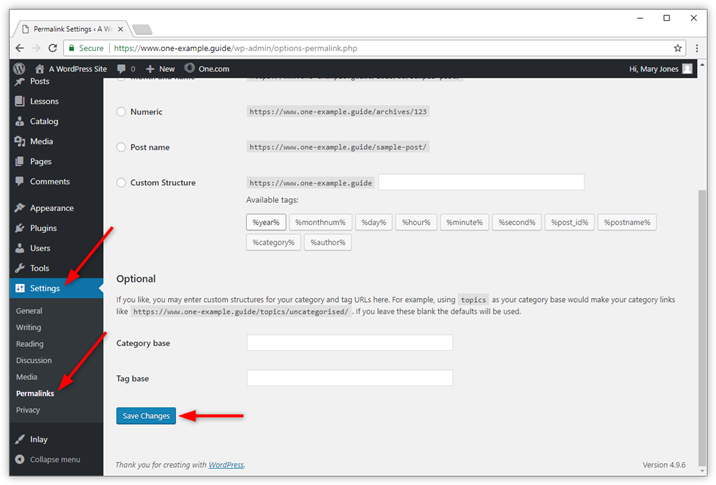
Schritt 9 – Reparieren Sie fehlerhafte Bilder (optional)
Wenn Bilder nicht korrekt angezeigt werden, bedeutet dies, dass Links immer noch zu der alten Domain verweisen. Dies können Sie reparieren, indem Sie die entsprechenden Bilder erneut einsetzen.
Bei einer Website mit vielen Bildern können Sie das Plugin Better Search Replace verwenden. Es ersetzt in Ihrer Datenbank automatisch Ihre alte Domain mit der neuen Domain.
Bitte beachten Sie: Plugins sind Produkte von Drittanbietern, für die wir keinen Support anbieten können. Bitte kontaktieren Sie den Hersteller des Plugins, wenn Sie Probleme damit haben. Wir empfehlen Ihnen, ein Backup Ihrer Website-Dateien und Datenbank anzufertigen, bevor Sie Änderungen vornehmen.
- Loggen Sie sich dazu in Ihrem WordPress Dashboard ein.
- Klicken Sie auf Plugins und dann auf Hinzufügen.
- Suchen Sie nach Better Search Replace und installieren Sie das Plugin mit diesem Namen.
- Klicken Sie auf Aktivieren , um das Plugin zu aktivieren .
- Klicken Sie auf Tools und Better Search Replace .
- Suchen Sie nach dem alten Domain-Namen und Ersetzen Sie ihn durch den neuen Domain-Namen.
- Wählen Sie die Tabellen aus, in der Sie suchen möchten. Ihre Beiträge befinden sich in der Tabelle wp_posts, aber normalerweise können Sie alle Tabellen sicher auswählen.
- Deaktivieren Sie das Kontrollkästchen für Run as dry und klicken Run Search/Replace. Wenn Sie einen Testlauf durchführen möchten, bevor Sie Änderungen vornehmen, lassen Sie das Kontrollkästchen für Run as dry aktiviert.
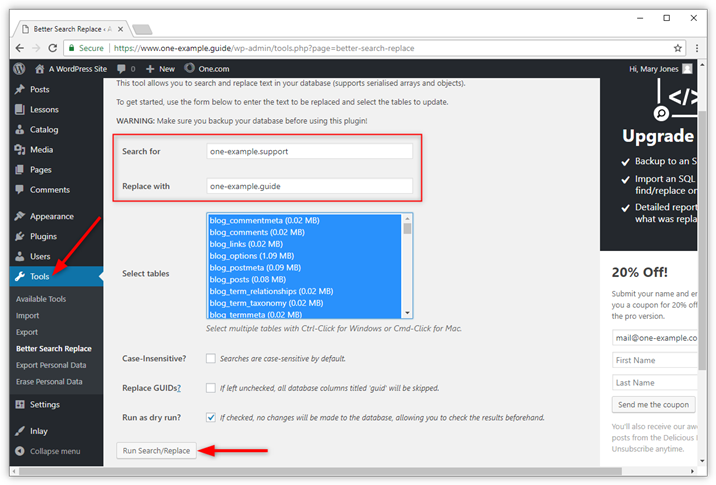
Schritt 10 – Überprüfen Sie Ihre Seite erneut (optional)
In den meisten Fällen wird Ihre Website jetzt erfolgreich verschoben, einschließlich Bildern und Links. Wenn Sie weiterhin auf Probleme stoßen, empfehlen wir Ihnen, den WordPress-Codex zu prüfen.
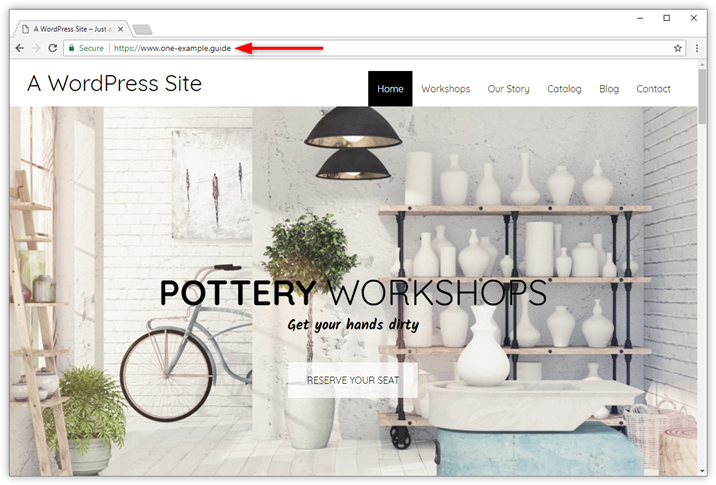
Verwandte Artikel: